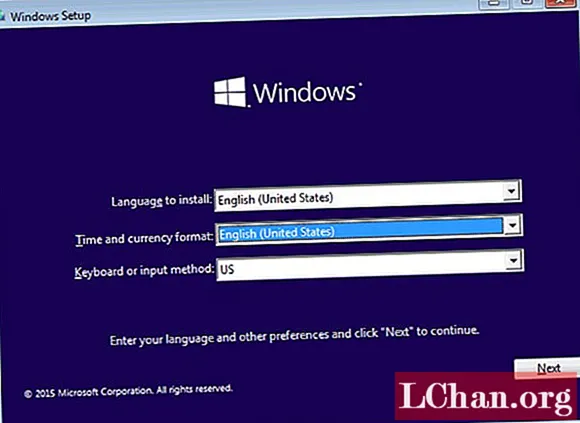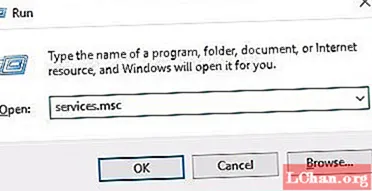विषय
- लोग एक्सेल सेल्स को अनप्रोटेक्ट क्यों करना चाहते हैं?
- एक्सेल फाइल में Unprotect सेल कैसे करें?
- समाधान 1: ज्ञात एक्सेल सेल को ज्ञात पासवर्ड के साथ
- समाधान 2: ज़िप सॉफ्टवेयर के साथ एक्सेल सेल को असुरक्षित करें
- समाधान 3: असुरक्षित एक्सेल सेल VBA सॉफ्टवेयर के साथ (2010 और कम के लिए)
- समाधान 4: Excel के लिए PassFab के साथ Excel सेल असुरक्षित करें
- सारांश
एक्सेल में वर्कशीट सुरक्षा एक सुरक्षा सुविधा नहीं है। यह वास्तव में लोगों को संरक्षित शीट में डेटा तक पहुंचने से रोकने के लिए नहीं है। क्योंकि Microsoft Excel कार्यपत्रक सुरक्षा के लिए एक बहुत ही सरल एन्क्रिप्शन नवाचार का उपयोग करता है, तो क्या इसका मतलब यह है कि Excel सुरक्षा बेकार है? हर्गिज नहीं! यह सामग्री में आकस्मिक परिवर्तनों से बचाने के लिए आपकी वर्कशीट को लॉक करने के लिए बनाया गया है। अब, इस लेख में, हम आपको विस्तृत कदम दिखाएंगे एक्सेल में असुरक्षित कोशिकाएं।
लोग एक्सेल सेल्स को अनप्रोटेक्ट क्यों करना चाहते हैं?
किसी भी डेटा परिवर्तन या महत्वपूर्ण सामग्री के किसी भी नुकसान की संभावना को समाप्त करने के लिए एक्सेल में कोशिकाओं की रक्षा करना बहुत आसान है लेकिन Microsoft Excel में सेल को असुरक्षित करना और भी आसान है। लोग एक्सेल में कोशिकाओं को असुरक्षित क्यों करना चाहते हैं इसका प्रश्न दस्तावेज़ को देखने, दस्तावेज़ में परिवर्तन करने या दस्तावेज़ में त्रुटि को ठीक करने का उत्तर है। Excel में, किसी कार्यपत्रक को किसी अन्य व्यक्ति द्वारा परिवर्तित या संपादित किए जाने से बचाने के लिए सेल डिफ़ॉल्ट रूप से लॉक की जाती हैं। लेकिन, अगर आप एक्सेल में किसी सेल को असुरक्षित करना चाहते हैं तो यह कोई बड़ी बात नहीं है। एक्सेल में कोशिकाओं को असुरक्षित करने के कुछ तरीके हैं या तो आप एक पासवर्ड प्रोटेक्टेड शीट या नॉन-पासवर्ड प्रोटेक्टेड शीट लेकर आए हैं।
एक्सेल फाइल में Unprotect सेल कैसे करें?
समाधान 1: ज्ञात एक्सेल सेल को ज्ञात पासवर्ड के साथ
Microsoft Excel में, आप अपने दस्तावेज़ों, कार्यपुस्तिकाओं और प्रस्तुतियों को खोलने और संशोधित करने से दूसरों को रोकने के लिए एक पासवर्ड सेट करते हैं। लेकिन आप आसानी से अपने दस्तावेज़ों और प्रस्तुति में कोशिकाओं की एक विशिष्ट श्रृंखला को असुरक्षित कर सकते हैं जब केवल-पढ़ने का विकल्प ही नहीं रह जाता है। अपनी फ़ाइल के लिए पासवर्ड सेट करने के बाद, उस पासवर्ड को किसी और को फ़ाइल खोलने से पहले दर्ज करना होगा।
Excel में चयनित कक्षों को कैसे असुरक्षित किया जाए, इस पर एक आसान मार्गदर्शिका निम्नलिखित है:
1. उस सेल का चयन करें जिसे आप संशोधित करना चाहते हैं। कोशिकाओं की एक श्रृंखला को उजागर करने के लिए, अतिरिक्त कक्षों का चयन करते समय "नियंत्रण" कुंजी दबाए रखें।
2. "होम" बटन पर क्लिक करें।
3. "कक्ष" क्षेत्र में, "प्रारूप"> "प्रारूप कक्ष" चुनें।

4. "सुरक्षा" टैब का चयन करें, और फिर "बंद" बॉक्स से चेक मार्क को साफ़ करें।
5. जैसा कि संवाद बॉक्स कहता है, जब तक आप कार्यपत्रक की सुरक्षा नहीं करते हैं, तब तक लॉकिंग सेल या छिपाने के फार्मूले का कोई प्रभाव नहीं पड़ता है। आप "प्रोटेक्ट शीट" का चयन करके "रिव्यू" टैब के तहत ऐसा कर सकते हैं। ओके पर क्लिक करें"।
6. स्क्रीन के नीचे शीट टैब पर राइट क्लिक करें, "प्रोटेक्ट शीट" चुनें और फिर "ओके" पर क्लिक करें। आपके द्वारा अनलॉक की गई कोशिकाओं को छोड़कर पूरी शीट अब सुरक्षित है।

यदि आप एक पासवर्ड संरक्षित शीट को संपादित करना चाहते हैं, लेकिन आप पासवर्ड भूल गए हैं, तो निम्नलिखित विधियों का उपयोग करके शीट को असुरक्षित बनाने का प्रयास करें:
समाधान 2: ज़िप सॉफ्टवेयर के साथ एक्सेल सेल को असुरक्षित करें
यह तरीका केवल .xlsx प्रारूप में एक्सेल फ़ाइल के लिए काम करता है। इसलिए, यदि आपकी एक्सेल कार्यपुस्तिका .xls प्रारूप में है, तो इसे खोलें और फिर इसे .xlsx प्रारूप के रूप में सहेजें।
1. एक्सेल फ़ाइल नाम एक्सटेंशन को .xlsx से .zip में बदलें। संकेत दिए जाने पर सुनिश्चित करने के लिए बस "हां" पर क्लिक करें।

2. 7-ज़िप के साथ ज़िप संग्रह खोलें। फोल्डर को खोलें xl-> वर्कशीट और आप देख सकते हैं sheet1.xml, sheet2.xml, sheet3.xml फ़ाइल। यदि आप sheet1 को असुरक्षित बनाना चाहते हैं, तो sheet1.xml फ़ाइल का चयन करें। उस पर राइट क्लिक करें, संपादित करें चुनें, और नोटपैड के साथ खोलें।

3. शीट प्रोटेक्शन से शुरू होने वाले टैग को हटा दें। फिर sheet1.xml फ़ाइल को सहेजें और बंद करें।

4. जब संकेत दिया जिप संग्रह में संशोधित sheet1.xml फ़ाइल को अपडेट करें। फिर ज़िप संग्रह बंद करें।

5. ज़िप फ़ाइल नाम एक्सटेंशन को वापस .xlsx में बदलें। इस बिंदु पर, एक्सेल शीट असुरक्षित है। इसे खोलें और आप पासवर्ड के बिना शीट को संपादित कर सकते हैं।
समाधान 3: असुरक्षित एक्सेल सेल VBA सॉफ्टवेयर के साथ (2010 और कम के लिए)
1. अपना एक्सेल डॉक्यूमेंट खोलें और पासवर्ड-प्रोटेक्टेड शीट पर जाएँ।
2. Visual Basic Editor खोलने के लिए Alt + F11 दबाएँ।
3. बाएं फलक पर प्रोजेक्टबुक नाम पर राइट-क्लिक करें (प्रोजेक्ट-वीबीए प्रोजेक्ट फलक) और संदर्भ मेनू से सम्मिलित करें> मॉड्यूल का चयन करें।

4. दिखाई देने वाली विंडो में, दिखाई देने वाले निम्न कोड को पेस्ट करें।

5. F5 दबाएं या टूलबार पर रन बटन पर क्लिक करें और कुछ मिनट प्रतीक्षा करें।
6. मैक्रो एक फटा पासवर्ड की सूचना देगा, जो मूल एक (हमेशा ए और बी के कुछ संयोजन) नहीं है, लेकिन यह काम करता है। बस ओके पर क्लिक करें और शीट असुरक्षित है।
लेकिन याद रखें कि, यदि आपकी फ़ाइल में एक से अधिक संरक्षित शीट हैं, तो आपको प्रत्येक शीट के लिए मैक्रो को व्यक्तिगत रूप से चलाना होगा।
Excel 2013 और Excel 2016 के आधुनिक संस्करणों में पासवर्ड के बिना एक्सेल शीट को असुरक्षित करने के लिए, आप दस्तावेज़ को Excel 97-2003 कार्यपुस्तिका ( *। Xls) के रूप में सहेज सकते हैं, इसे चलाने के लिए मैक्रो चलाएँ, और उसके बाद वर्कफ़्लो को वापस सहेजें। .xlsx फ़ाइल।वैकल्पिक रूप से, आप नि: शुल्क टूल में से एक का उपयोग कर सकते हैं, उदाहरण के लिए, एक्सेल के लिए पासवर्ड प्रोटेक्शन रिमूवर ऐड-इन।
समाधान 4: Excel के लिए PassFab के साथ Excel सेल असुरक्षित करें
सबसे तेज़ और सबसे कुशल तरीका Excel सॉफ़्टवेयर के लिए PassFab का उपयोग Excel में असुरक्षित कोशिकाओं के लिए करना है। यदि आप एक्सेल फाइल से बाहर हैं और पासवर्ड के बिना फाइल को खोलना चाहते हैं, तो अब कोई चिंता की बात नहीं है, क्योंकि आपको एक्सेल के लिए PassFab मिला है। यह पासवर्ड रिकवरी सॉफ़्टवेयर शक्तिशाली हमले मोड के साथ खोए हुए पासवर्ड को आसानी से पुनर्प्राप्त कर सकता है और एक्सेल के लिए प्रतिबंध पासवर्ड को हटा सकता है।
चरण 1। अपने कंप्यूटर पर पहले Excel के लिए PassFab डाउनलोड करें।
चरण 2। Excel के लिए PassFab लॉन्च करें। तब दबायें "एक्सेल प्रतिबंध पासवर्ड निकालें".

चरण 3। अपने कंप्यूटर से एक्सेल फ़ाइल आयात करें।

चरण 4। पर क्लिक करें "हटाना" एक्सेल प्रतिबंध पासवर्ड को हटाने के लिए शुरू करने के लिए।

फिर हटाने की प्रक्रिया पूरी हो जाती है और एक्सेल में कोशिकाएं सफलतापूर्वक असुरक्षित होनी चाहिए।

यहाँ पासवर्ड के बिना एक्सेल वर्कशीट को कैसे असुरक्षित किया जाए, इसके बारे में एक विडो ट्यूटोरियल है, जो एक्सेल सेल के लिए भी काम करता है:
सारांश
यह लेख एक्सेल वर्कशीट में असुरक्षित कोशिकाओं के बारे में है। जब आप पासवर्ड जानते हैं तो असुरक्षित कोशिकाएं बनाना आसान है। लेकिन जब आप पासवर्ड भूल जाते हैं, तो यह थोड़ा जटिल लगता है। ऊपर वर्णित समाधान वास्तव में काम करते हैं। एक्सेल के लिए पासफैब नामक प्रोग्राम का उपयोग उन स्थितियों में किया जा सकता है जब आप एक्सेल में असुरक्षित कोशिकाएं चाहते हैं लेकिन आपको याद नहीं है। Excel सॉफ़्टवेयर के लिए PassFab का उपयोग करें जो खोए हुए संरक्षित पासवर्ड को पुनर्प्राप्त करने के लिए तीन हमले मोड का उपयोग करता है।