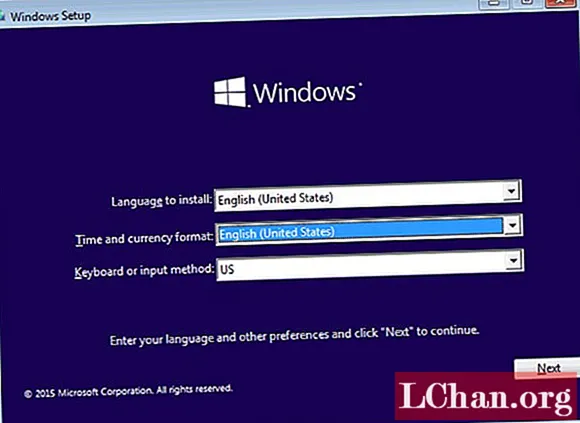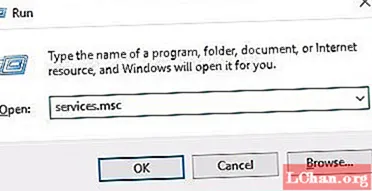विषय
- भाग 1. विंडोज 10 पर ऑन-स्क्रीन कीबोर्ड कैसे चालू करें
- "ईज ऑफ एक्सेस सेंटर" में ऑन-स्क्रीन कीबोर्ड चालू करना
- "पीसी सेटिंग्स" के माध्यम से स्क्रीन पर कीबोर्ड लॉन्च करें
- भाग 2. विंडोज 10 पर ऑन-स्क्रीन कीबोर्ड का उपयोग कैसे करें
- ऑन-स्क्रीन कीबोर्ड कैसे लॉन्च करें
- ऑन-स्क्रीन कीबोर्ड में जानकारी दर्ज करने का तरीका बदल दें
- निष्कर्ष
भौतिक विंडोज 10 कीबोर्ड के आधार पर, आप डेटा टाइप करने और दर्ज करने के लिए ऑन-स्क्रीन कीबोर्ड का भी उपयोग कर सकते हैं। यह ऑन-स्क्रीन कीबोर्ड आपकी विंडोज 10 स्क्रीन पर सभी मानक कुंजी के साथ एक वर्चुअल कीबोर्ड का प्रतिनिधित्व करता है। चाबियों का एक समूह, एकल कुंजी या कोई इंगित करने वाला उपकरण जैसे कि माउस का उपयोग स्क्रीन पर कुंजियों के माध्यम से चक्र करने के लिए किया जा सकता है। यदि आप ऑनलाइन कीबोर्ड को लॉन्च या उपयोग करने के तरीके के बारे में अनिश्चित हैं, तो चिंता करने की कोई बात नहीं है।
इस लेख में, हम आपको समझाने जा रहे हैं कीबोर्ड कमांड कैसे चालू करें और उसका उपयोग कैसे करें विंडोज 10 ऑन-स्क्रीन कीबोर्ड के लिए।
भाग 1. विंडोज 10 पर ऑन-स्क्रीन कीबोर्ड कैसे चालू करें
विंडोज 10 वर्चुअल कीबोर्ड को चालू करने के लिए 5 से अधिक तरीके हैं। हम वर्चुअल कीबोर्ड को प्रबंधित करने के लिए विस्तृत प्रक्रिया को विस्तृत करने जा रहे हैं। अधिक जानने के लिए पढ़ते रहें!
- स्क्रीन के चारों ओर घूमना आसान बनाने के लिए चाबियाँ दिखाएं - यदि आप टाइप करते समय कुंजियों को हल्का करना चाहते हैं, तो इसे सक्रिय करें।
- टाइप ध्वनि का उपयोग करें - यदि आप टाइप करते समय ध्वनि सुनना चाहते हैं, तो इसे सक्षम करें।
- संख्यात्मक कीपैड चालू करें - संख्यात्मक कीपैड प्रदर्शित करने के लिए "OSK" के विस्तार के लिए इस विकल्प को सक्रिय करें।
- कुंजियों पर क्लिक करें - यह विकल्प ऑन-स्क्रीन कुंजियों के माध्यम से पाठ को टैप करके या उन्हें क्लिक करके दर्ज करने के लिए है।
- कुंजियों पर होवर करें - एक माउस या जॉयस्टिक का उपयोग करके, आप एक कुंजी को इंगित कर सकते हैं और एक विशिष्ट समय के लिए इंगित करके चरित्र को ऑटो-दर्ज किया जाता है।
- पाठ भविष्यवाणी का उपयोग करें - यह आपके लिए शब्द सुझाने के लिए "OSK" की अनुमति देता है, ताकि पूरे शब्द को टाइप करने की आवश्यकता न हो।
- कुंजियों के माध्यम से स्कैन करें - यह "OSK" को लगातार कीबोर्ड को स्कैन करने देगा। यह उन क्षेत्रों पर प्रकाश डालता है जो कीबोर्ड शॉर्टकट के माध्यम से टाइपिंग कीबोर्ड की अनुमति देते हैं, माउस क्लिक सिमुलेशन डिवाइस या स्विच इनपुट डिवाइस का उपयोग करते हैं।
"ईज ऑफ एक्सेस सेंटर" में ऑन-स्क्रीन कीबोर्ड चालू करना
वर्चुअल विंडोज 10 कीबोर्ड को सक्रिय करने के लिए, आपको पहले "एक्सेस ऑफ़ एक्सेस सेंटर" खोलने की आवश्यकता है। "आसानी से प्रवेश केंद्र" लॉन्च करने के लिए "विंडोज" + "यू" कुंजी को हिट करें और फिर "स्टार्ट-ऑन कीबोर्ड कीबोर्ड" चुनें।
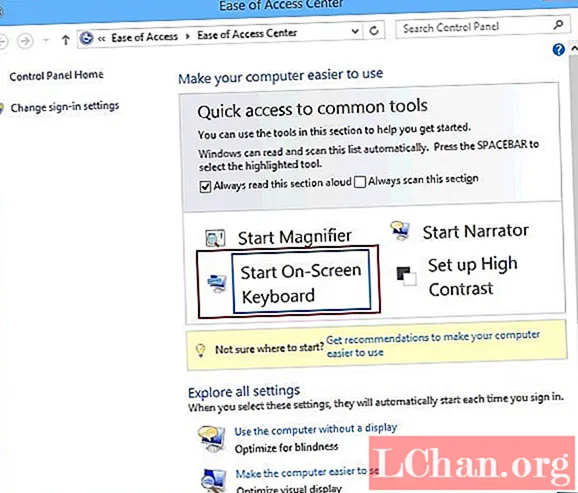
"पीसी सेटिंग्स" के माध्यम से स्क्रीन पर कीबोर्ड लॉन्च करें
आप "पीसी सेटिंग्स" का उपयोग करके ऑन-स्क्रीन कीबोर्ड को सक्रिय कर सकते हैं -
"पीसी सेटिंग्स" पर जाएं और फिर "एक्सेस में आसानी" सेटिंग्स।

"ऑन-स्क्रीन कीबोर्ड" के तहत स्विच को टैप करने के बाद "कीबोर्ड" चुनें और इसे चालू करें।

"खोज पैनल" का उपयोग करके कीबोर्ड लॉन्च करें
विंडोज कीबोर्ड पर "विंडोज" + "सी" कमांड कुंजी को एक साथ मारो और "आकर्षण" मेनू पर जाएं। यहां "खोज" चुनें।

बॉक्स के भीतर "स्क्रीन कीबोर्ड पर" टाइप करें और फिर परिणामों से "ऑन-स्क्रीन कीबोर्ड" पर क्लिक करें।

"कमांड प्रॉम्प्ट" के साथ वर्चुअल कीबोर्ड चालू करें
"क्विक एक्सेस मेनू" लॉन्च करने के लिए "विंडोज" + "एक्स" कुंजी को एक साथ दबाएं और "कमांड प्रॉम्प्ट" चुनें।

कमांड प्रॉम्प्ट के लिए "osk" टाइप करें और फिर "एंटर" दबाएं।

"रन" के साथ वर्चुअल कीबोर्ड चालू करें
निचले-निचले कोने को राइट-क्लिक करके "क्विक एक्सेस मेनू" से "रन" चुनें।

"रन" संवाद बॉक्स के भीतर "ओके" के बाद "ओस्क" में कुंजी।
भाग 2. विंडोज 10 पर ऑन-स्क्रीन कीबोर्ड का उपयोग कैसे करें
आप विंडोज 10 पर स्क्रीन कीबोर्ड कमांड का उपयोग कर सकते हैं। विंडोज 10 की डिफ़ॉल्ट सेटिंग्स का उपयोग कर। अंतर्निहित एक्सेस ऑफ एक्सेस टूल या ऑन-स्क्रीन कीबोर्ड (ओएसके) आपके विंडोज सिस्टम पर भौतिक कीबोर्ड को खोद सकता है। OSK तक पहुँचने के लिए टचस्क्रीन की आवश्यकता नहीं है, बल्कि दृश्य कीबोर्ड का उपयोग माउस या अन्य पॉइंटिंग डिवाइसेस या ऑनस्क्रीन कुंजियों के माध्यम से फेरबदल के लिए एकल भौतिक कुंजी या कुंजी समूह के साथ किया जा सकता है। टचस्क्रीन पीसी के लिए, टच कीबोर्ड दिखाई देता है यदि आप टेक्स्ट बॉक्स पर टैप करते हैं तो पीसी टैबलेट मोड में है।
ऑन-स्क्रीन कीबोर्ड कैसे लॉन्च करें
"प्रारंभ"> "सेटिंग"> "आसानी से पहुंच"> "कीबोर्ड"> "ऑन-स्क्रीन कीबोर्ड का उपयोग करें" पर टॉगल करें। कीबोर्ड स्क्रीन भर में चल रहा है और जब तक आप इसे बंद नहीं करते तब तक वहाँ रहता है।

साइन-इन स्क्रीन से, आप इसे भी खोल सकते हैं:
स्क्रीन के नीचे-बाएँ कोने पर "एक्सेस में आसानी" बटन दबाएं और "ऑन-स्क्रीन कीबोर्ड" चुनें।
ऑन-स्क्रीन कीबोर्ड में जानकारी दर्ज करने का तरीका बदल दें
अपने कंप्यूटर पर "ऑन स्क्रीन कीबोर्ड" लॉन्च करें और फिर "विकल्प" पर टैप करें।

अब, अपने इच्छित विकल्पों का चयन करें:

निष्कर्ष
खैर, अब यह सब विंडोज 10 कंप्यूटर के लिए ऑन-स्क्रीन कीबोर्ड चालू करने के बारे में है। लेकिन, क्या होगा अगर आप विंडोज 10 सिस्टम पासवर्ड भूल गए हैं? व्यवस्थापक पासवर्ड के बिना, आप अपने सिस्टम में कैसे लॉगिन कर सकते हैं और वर्चुअल कीबोर्ड तक पहुंचने के लिए विंडोज कीबोर्ड पर कमांड का उपयोग कर सकते हैं। ऐसी स्थिति में, PassFab 4WinKey बचाव में आएगा। यह सॉफ़्टवेयर न केवल आपके खोए हुए पासवर्ड को पुनर्प्राप्त कर सकता है, बल्कि आपको विंडोज़ पासवर्ड को रीसेट करने, हटाने, बनाने या बदलने में भी मदद करता है। विंडोज सिस्टम के लिए स्थानीय और डोमेन पासवर्ड भी इस अद्भुत उपकरण का उपयोग करके पुनर्प्राप्त किया जा सकता है।