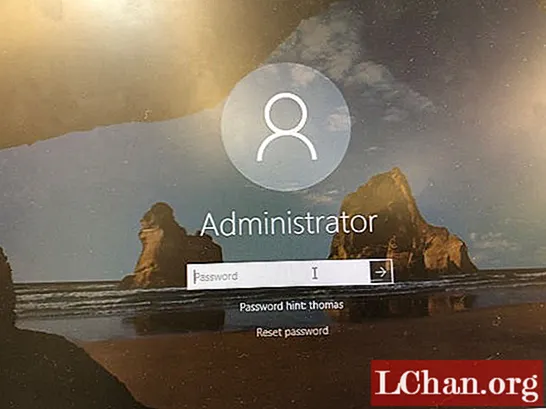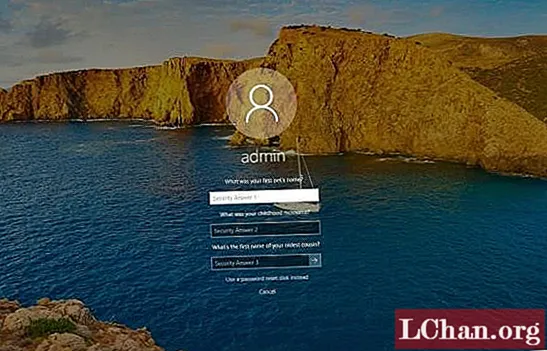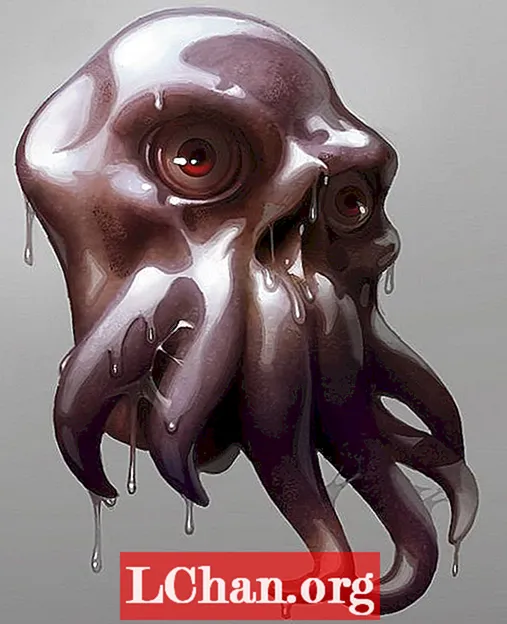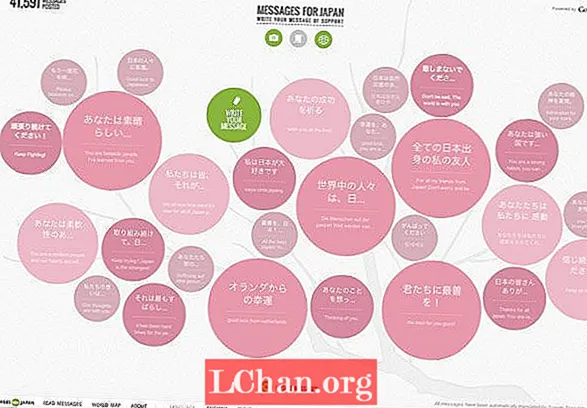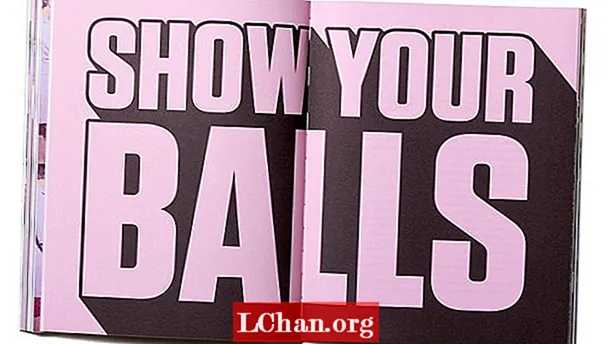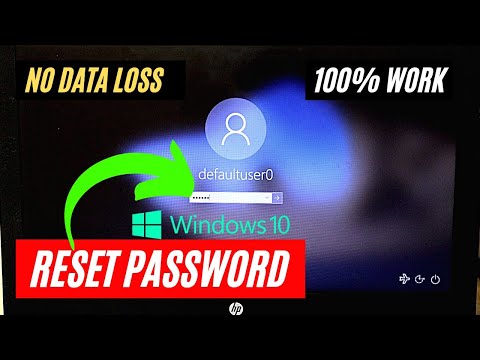
विषय
- भाग 1: 4 तरीके रीसेट डिस्क के बिना विंडोज 10 पासवर्ड रीसेट करें
- तरीका 1: पासवर्ड संकेत के साथ विंडोज 10 पासवर्ड रीसेट करें
- तरीका 2: सुरक्षा प्रश्नों का उपयोग करके विंडोज 10 स्थानीय पासवर्ड रीसेट करें
- तरीका 3: विंडोज 10 माइक्रोसॉफ्ट अकाउंट पासवर्ड ऑनलाइन रीसेट करें
- तरीका 4: विंडोज 10 पासवर्ड रीसेट करने के लिए अन्य प्रशासक रखें
- भाग 2: PassFab 4WinKey के साथ एक पासवर्ड रीसेट डिस्क बनाएं
- निष्कर्ष
विंडोज 10 पासवर्ड भूल गए और आपके पास एक विंडोज़ पासवर्ड रीसेट यूएसबी / सीडी / डीवीडी नहीं है? आम तौर पर, आप समस्या को हल करने के लिए एक बना सकते हैं। हालाँकि, डिस्क को जलाने का आधार यह है कि आपके पास आपके कंप्यूटर तक पहुंच होनी चाहिए या ऐसा करने के लिए आप केवल Windows पासवर्ड रिकवरी टूल का उपयोग कर सकते हैं। इसलिए, इस आर्टिकल में हमने बिना डिस्क को रीसेट किए विंडोज 10 को रीसेट करने में आपकी मदद करने के लिए 4 तरीके तैयार किए। आश्चर्य है कि कैसे? इसे जांचने के लिए पढ़ते रहें!
- भाग 1: 4 तरीके रीसेट डिस्क के बिना विंडोज 10 पासवर्ड रीसेट करें
- भाग 2: PassFab 4WinKey के साथ एक पासवर्ड रीसेट डिस्क बनाएं
भाग 1: 4 तरीके रीसेट डिस्क के बिना विंडोज 10 पासवर्ड रीसेट करें
मूल रूप से चार अन्य तरीके हैं जिनके द्वारा आप किसी भी तरह के डिस्क के उपयोग के बिना विंडोज 10 लॉगिन पासवर्ड को रीसेट कर सकते हैं। इन 4 विधियों का उपयोग करके डिस्क के बिना विंडोज 10 पासवर्ड को रीसेट करने के तरीके के बारे में विस्तार से जानने के लिए आगे पढ़ें।
तरीका 1: पासवर्ड संकेत के साथ विंडोज 10 पासवर्ड रीसेट करें
जबकि डिस्क या यूएसबी के बिना विंडोज 10 पासवर्ड रीसेट करने की प्रक्रिया में, यह संकेत दिया जाएगा कि आप एक संकेत सेट करते हैं। यदि आप अपने लैपटॉप के पासवर्ड को भूल जाते हैं और गलत पासवर्ड डालते हैं, तो आप संकेत देख सकते हैं और यह याद करने की कोशिश कर सकते हैं कि आपने अपने लैपटॉप में कौन सा पासवर्ड सेट किया था। संकेत आपको उस पासवर्ड को याद करने के लिए ट्रिगर कर सकता है जिसे आपने सेट किया था।
तरीका 2: सुरक्षा प्रश्नों का उपयोग करके विंडोज 10 स्थानीय पासवर्ड रीसेट करें
सुरक्षा प्रश्नों का उपयोग करके अपने विंडोज 10 पासवर्ड को पुनर्प्राप्त करने के लिए आपको पहले पुनर्प्राप्ति सुरक्षा प्रश्नों को सेट करना होगा और लैपटॉप से लॉक होने से पहले उन्हें उत्तर देना होगा। आप नीचे दिए गए चरणों का पालन करके सुरक्षा प्रश्न सेट कर सकते हैं।
चरण 1: अपने विंडोज 10 लैपटॉप पर खाता सेटिंग्स खोलें।
चरण 2: "साइन-इन विकल्प" पर क्लिक करें और दाईं ओर आप नीले रंग में हाइलाइट किए गए विकल्प को देख सकते हैं "अपने सुरक्षा प्रश्नों को अपडेट करें", उस पर क्लिक करें।
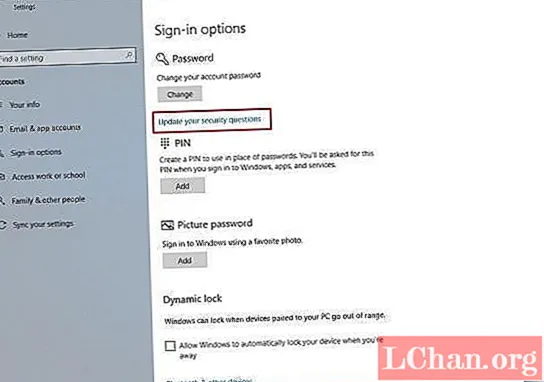
चरण 3: आपको अपना वर्तमान खाता पासवर्ड दर्ज करने के लिए कहा जाएगा, इसे दर्ज करें और "ओके" पर क्लिक करें।
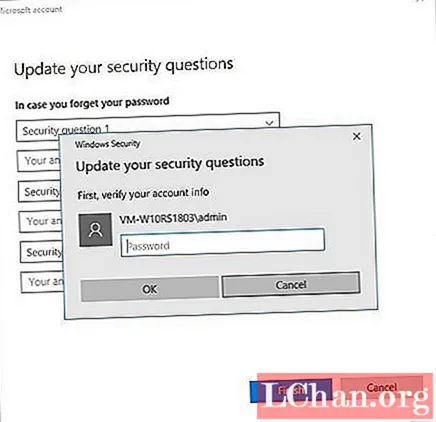
चरण 4: दिए गए स्थान में प्रश्नों और उत्तरों के प्रकारों का चयन करें और सरल प्रासंगिक उत्तर रखना याद रखें जिन्हें आप भविष्य में अपना पासवर्ड रीसेट करने की आवश्यकता होने पर याद कर पाएंगे।
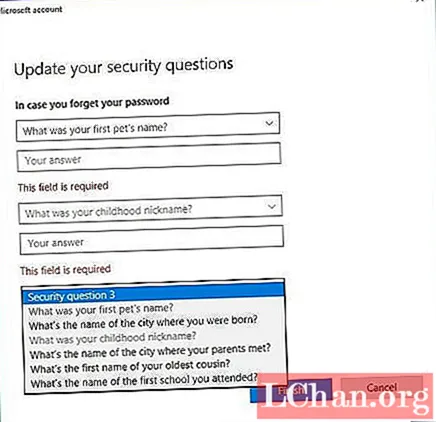
यदि आपने अपने विंडोज 10 लैपटॉप से लॉक होने से पहले ऐसा किया है, तो आप आसानी से सुरक्षा सवालों के जवाब टाइप कर सकते हैं और अपना पासवर्ड रीसेट कर सकते हैं।
तरीका 3: विंडोज 10 माइक्रोसॉफ्ट अकाउंट पासवर्ड ऑनलाइन रीसेट करें
यदि आप अपने विंडोज 10 लैपटॉप के सुरक्षा लॉगिन पासवर्ड भूल गए हैं, तो आप इसे आसानी से रीसेट करने के लिए ऑनलाइन सेवाओं का उपयोग कर सकते हैं। आप नीचे दिए चरणों का पालन करके डिस्क के बिना विंडोज 10 व्यवस्थापक पासवर्ड रीसेट कर सकते हैं।
चरण 1: किसी अन्य डिवाइस से, https://account.live.com/password/reset पर जाएं और अपनी ईमेल आईडी, फोन नंबर या स्काइप नाम दर्ज करें।
चरण 2: एक बार जब आप ऐसा कर लेते हैं, तो एक सुरक्षा कोड उत्पन्न हो जाएगा जो आपके अन्य ईमेल पते या आपके फोन नंबर पर प्राप्त किया जा सकता है जो आपके खाते से जुड़ा हुआ है।
चरण 3: यदि आपके पास कोई अन्य कामकाजी ईमेल आईडी नहीं है या आपका खाता आपके फोन नंबर से जुड़ा नहीं है, तो तीसरे विकल्प पर क्लिक करें और दिए गए निर्देशों का पालन करें।
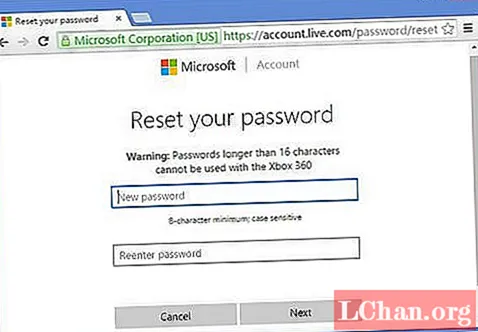
आपके द्वारा प्राप्त सुरक्षा कोड के माध्यम से, आप अपने विंडोज 10 लैपटॉप पर पासवर्ड रीसेट कर सकते हैं।
तरीका 4: विंडोज 10 पासवर्ड रीसेट करने के लिए अन्य प्रशासक रखें
यदि पासवर्ड भूल गया डोमेन उपयोगकर्ता का है, तो सिस्टम व्यवस्थापक पासवर्ड बदल सकता है। यदि उपयोगकर्ता जो पासवर्ड भूल गया है वह अतिथि उपयोगकर्ता है, तो आप व्यवस्थापक खाते के माध्यम से लॉगिन कर सकते हैं और विंडोज 10 उपयोगकर्ता पासवर्ड रीसेट कर सकते हैं। आप नीचे दी गई विधि का पालन करके ऐसा कर सकते हैं।
चरण 1: व्यवस्थापक खाते के माध्यम से लॉगिन करें और नियंत्रण कक्ष पर जाएं।
चरण 2: नियंत्रण कक्ष में उपयोगकर्ता खाता विकल्प पर जाएं और फिर "एक और खाता प्रबंधित करें" पर क्लिक करें।
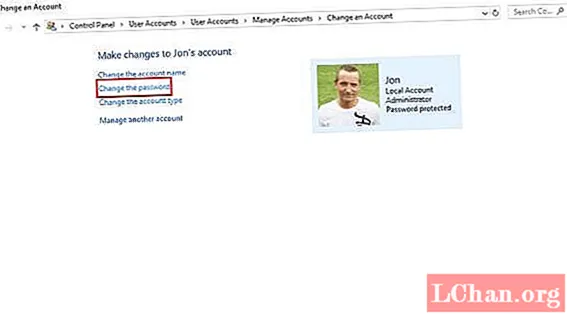
चरण 3: इसके बाद, "पासवर्ड बदलें" पर क्लिक करें और सभी आवश्यक विवरण दर्ज करें और पासवर्ड संकेत के साथ-साथ सुरक्षा प्रश्नों पर एक नया पासवर्ड सेट करें और फिर "पासवर्ड बदलें" टैब पर क्लिक करें।
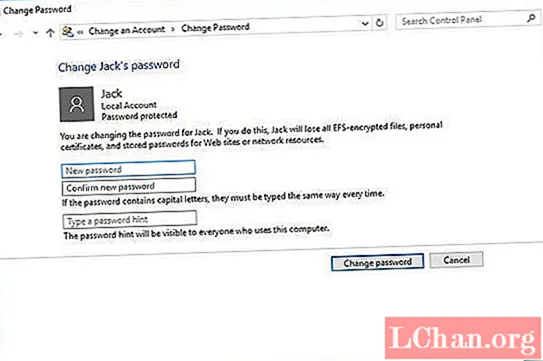
इसके बाद, आप सिस्टम को रिबूट कर सकते हैं और फिर नए बनाए गए पासवर्ड का उपयोग करके लॉगिन कर सकते हैं।
भाग 2: PassFab 4WinKey के साथ एक पासवर्ड रीसेट डिस्क बनाएं
जैसा कि हमने पहले पैराग्राफ में उल्लेख किया है, एक बूटेबल डिस्क बनाने का एकमात्र तरीका जब आपका कंप्यूटर लॉक हो जाता है तो वह थर्ड-पार्टी टूल का उपयोग कर रहा है, यदि आप इसमें रुचि रखते हैं तो हमारे पास एक ऐसा उत्पाद है जो आपको इसकी सिफारिश कर सकता है। इसे PassFab 4WinKey नाम दिया गया था, यह आपको पीसी और मैक पर एक क्लिक के साथ रीसेट डिस्क बनाने में सक्षम बनाता है। चलो एक नज़र डालते हैं।
डिस्क बनाएं
चरण 1: 4WinKey को डाउनलोड और लॉन्च करें और बूट मीडिया (सीडी / डीवीडी या यूएसबी) का चयन करें।

चरण 2: बूट करने योग्य डिस्क को जलाने के लिए "बर्न" पर टैप करें और "हां" पर टैप करें।

किए गए प्रक्रिया के बाद, आप भूल गए विंडोज पासवर्ड को रीसेट करने के लिए बूट करने योग्य डिस्क का उपयोग कर सकते हैं
निष्कर्ष
लेख को पढ़कर, आप पा सकते हैं कि विंडोज 10 पासवर्ड रीसेट करना हमारे विचार से आसान है। कोई फर्क नहीं पड़ता कि आपके पास विंडोज 10 पासवर्ड रीसेट डिस्क है या नहीं, आप इसे थोड़ी देर में संभाल सकते हैं। लेकिन, पासवर्ड रीसेट डिस्क का उपयोग बिना डिस्क की तुलना में अधिक सुरक्षा है और यही कारण है कि हम PassFab 4WinKey की सलाह देते हैं। यदि आपके कोई और प्रश्न हैं, तो कृपया हमें बताने में संकोच न करें।