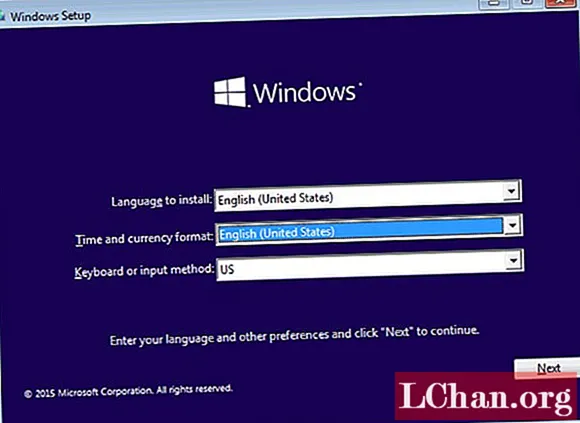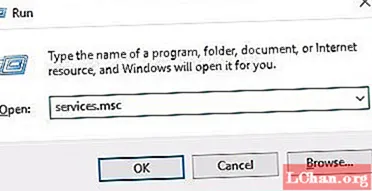पैटर्न, दोहराव, समरूपता और संतुलन डिजाइन के सभी सिद्धांत हैं जो विशिष्ट मानव आंखों के लिए स्वाभाविक रूप से आकर्षक हैं।
मेरी अंतिम वर्ष की विश्वविद्यालय परियोजना ने सजावट के मूल्य की खोज की, और अपने शोध के दौरान मैंने सोचा कि हम अक्सर उन चीजों से सजावटी पैटर्न क्यों बनाते हैं जिन्हें हम पहले से ही सुंदर मानते हैं (जैसे फूल, जैविक रूप, ज्यामितीय आकार और इसी तरह), जब समान डिजाइन सिद्धांतों को लगभग किसी भी चीज़ पर लागू करके समान प्रभाव प्राप्त किया जा सकता है।
इस ट्यूटोरियल में, मैं आपको दिखाऊंगा कि कैसे आप फ़ोटोशॉप का उपयोग करके रोज़मर्रा की सामग्री को रंग में हेरफेर करके और परतों, मास्किंग और ब्लेंडिंग मोड का उपयोग करके बदल सकते हैं। प्रक्रिया अप्रत्याशित है - इसके लिए थोड़ी खोजबीन की आवश्यकता है, और आपको कभी भी एक ही परिणाम दो बार नहीं मिलेगा। मैं यह भी दिखाऊंगा कि आपके वर्कफ़्लो में एक लचीली प्रक्रिया कैसे जोड़नी है ताकि आप वापस जा सकें और किसी भी स्तर पर अपने डिज़ाइन को समायोजित कर सकें।

01 सबसे पहले, अपनी सामग्री के रूप में उपयोग करने के लिए कई प्रकार की सामग्रियों का चयन करें; इस डिजाइन के लिए मैंने पेंसिल शेविंग्स को चुना है। शुरू करने के लिए विशेष रूप से शानदार दिखने वाली अपनी वस्तुओं के बारे में चिंता न करें - बिंदु किसी भी सामान्य वस्तु को बदलना है। उन्हें कम से कम 300dpi में स्कैन करें और Photoshop खोलें। इस स्तर पर रिज़ॉल्यूशन जितना अधिक होगा, आपको उतने अधिक विवरण के साथ काम करना होगा - मैंने अपना 1800dpi पर स्कैन किया है।

02 अपनी वस्तुओं को विभाजित करें और पृष्ठभूमि को छिपाने के लिए लेयर मास्क लागू करें (लेयर> लेयर मास्क> रिवील सिलेक्शन)। आपके आइटम की प्रकृति निर्धारित करेगी कि आप किस चयन तकनीक का उपयोग करते हैं। बड़े आकार के लिए, मैं पॉलीगोनल लैस्सो टूल और मैग्नेटिक लैस्सो के संयोजन का उपयोग हाईकंट्रास्ट किनारों के आसपास ट्रेस करने के लिए करता हूं। महीन शेविंग के लिए, मैं सफेद पृष्ठभूमि का चयन करने के लिए मैजिक वैंड टूल का उपयोग करता हूं, फिर चयन को उल्टा करता हूं और इसे सेलेक्ट> रिफाइन एज के साथ ट्वीक करता हूं।

03 एक सादे पृष्ठभूमि के साथ एक नया दस्तावेज़ बनाएं और अपनी वस्तुओं को उस पर खींचें। अब आप अपने इच्छित प्रभाव को प्राप्त करने के लिए समायोजन परतों का उपयोग करके अपनी वस्तुओं के रंगों में हेरफेर करना शुरू कर सकते हैं (परत> नई समायोजन परत)। मैंने स्तर विकल्पों के साथ और ह्यू/संतृप्ति के साथ खेला है। लेयर मास्क की तरह, समायोजन परतें मूल छवि को नहीं बदलेगी, इसलिए फ़ाइल लचीली बनी रहती है ताकि आप वापस जा सकें और यदि आप चाहें तो प्रक्रिया में आगे परिवर्तन कर सकें।

04 एडजस्टमेंट लेयर को हाइलाइट करने के साथ, लेयर>क्लिपिंग मास्क बनाएं चुनें ताकि एडजस्टमेंट केवल उसके नीचे की लेयर पर ही लागू हो। मैंने बाकी लकड़ी से छीलन के रंगीन किनारे को अलग करने के लिए अपनी समायोजन परतों में परत मास्क भी जोड़े हैं, ताकि मैं इन वर्गों में स्वतंत्र रूप से हेरफेर कर सकूं। मैंने बाहरी किनारों की संतृप्ति में वृद्धि की है और प्रत्येक शेविंग के बाकी हिस्सों की संतृप्ति को हल्का और कम करते हुए उनका रंग बदल दिया है।

05 रंगों के साथ ओवरबोर्ड जाने की कोई आवश्यकता नहीं है क्योंकि आप इन परतों की नकल करेंगे, जो रंग ओवरलैप के रूप में जटिलता और घनत्व जोड़ देंगे। प्रत्येक परत को उसकी समायोजन परतों के साथ समूहित करना सबसे अच्छा है ताकि भ्रम से बचा जा सके और जब आप नकल करना शुरू करते हैं तो चीजों को सुव्यवस्थित रखें। एक बार जब आप अपने रंग समायोजन से खुश हो जाते हैं, तो अपनी वस्तुओं को बेतरतीब ढंग से व्यवस्थित करें और परत> समूह परतों का चयन करके उन्हें एक साथ समूहित करें।

06 समूह के सम्मिश्रण मोड को गुणा (परत विंडो में ड्रॉप-डाउन मेनू से) पर सेट करें ताकि परतें ओवरलैप होने पर एकीकृत दिखें। लेयर> डुप्लीकेट ग्रुप चुनकर ग्रुप को डुप्लिकेट करें, और फिर एडिट> ट्रांसफॉर्म> फ्लिप हॉरिजॉन्टल पर क्लिक करके इसे हॉरिजॉन्टल फ्लिप करें। जब तक आप ओवरलैप स्थिति से खुश न हों तब तक नए समूह को पूरे दस्तावेज़ में खींचते समय Shift दबाए रखें। दोनों समूहों को डुप्लिकेट करें और उन्हें इस बार लंबवत रूप से फ़्लिप करें। जैसे ही आप उन्हें ऊपर की ओर स्थिति में खींचते हैं, Shift दबाए रखें। अब सब कुछ एक साथ समूहित करें।

07 अपने मुख्य समूह को डुप्लिकेट करें, फिर इस नए को ६० डिग्री दक्षिणावर्त घुमाएं (संपादित करें> रूपांतरण> घुमाएं)। इसे फिर से डुप्लिकेट करें और इस परत को और 60 डिग्री घुमाएँ। सुनिश्चित करें कि सभी समूहों के सम्मिश्रण मोड गुणा करने के लिए सेट हैं। इस स्तर पर, यदि आप अपनी रचना से खुश हैं तो आप सभी परतों को एक में मिला सकते हैं (परत>मर्ज परतें)। लेकिन पहले अपनी फ़ाइल का एक संस्करण सहेजें, यदि आपको वापस जाने और बाद में टुकड़ों को संपादित करने की आवश्यकता हो।

08 यद्यपि आपने अपनी मूल वस्तुओं के रंगों को पहले ही संपादित कर लिया है, लेकिन अब आप कुछ और समायोजन करना चाहेंगे क्योंकि आपने सभी परतों को जोड़ दिया है। इसके लिए, एक नया ह्यू/संतृप्ति समायोजन परत बनाएं। अब ह्यू/सेचुरेशन डायलॉग बॉक्स में एडिट ड्रॉप-डाउन मेनू से अलग-अलग कलर प्रीसेट चुनें ताकि आप अलग-अलग रंगों में जा सकें और अलग-अलग रंग बदल सकें।

09 टुकड़े की बनावट में अधिक विस्तार और भिन्नता जोड़ने के लिए, अब मैं अपने मूल स्कैन से कुछ महीन पेंसिल शेविंग्स को शामिल करने जा रहा हूँ। पहले के समान प्रक्रिया का उपयोग करते हुए, एक अलग डिज़ाइन बनाना शुरू करें। अपनी परत को डुप्लिकेट करें, इसे क्षैतिज रूप से प्रतिबिंबित करें और शिफ्ट को पकड़ते हुए इसे स्थिति में ले जाएं।

10 चरण 6 और 7 में उपयोग की जाने वाली समान प्रक्रियाओं के साथ जारी रखें जब तक कि आपके पास पहले वाले के समान प्रारूप में डिज़ाइन न हो। आपके प्रारंभिक आकार की रंग योजना यह निर्धारित करेगी कि आप इस दूसरी परत के लिए कौन से रंग चुनते हैं, इसलिए आपको इसे संपादित करने के बारे में चिंता करने की ज़रूरत नहीं है, जब तक कि आप दोनों को जोड़ न दें, जब आप देखेंगे कि क्या अच्छा काम करता है।

11 नए डिज़ाइन को अपने मूल दस्तावेज़ की पहली परत के पीछे खींचें और इसे अपनी रचना के साथ संरेखित करें। आपके दो डिज़ाइनों का संयोजन शायद थोड़ा अधिक जटिल दिखाई देगा, इसलिए आपको समग्र छवि को समन्वित करने के लिए इसे संपादित करने की आवश्यकता होगी। एक समायोजन परत जोड़ें और अपनी नई परत के रंग बदलें ताकि वे मूल रंग योजना के पूरक हों।

12 अपनी शीर्ष परत के कुछ हिस्सों को छिपाने के लिए एक परत मुखौटा जोड़ें ताकि नीचे से अधिक नए पैटर्न आते दिखाई दें। पूरी रचना के चारों ओर व्यवस्थित रूप से कार्य करें ताकि यह सममित बनी रहे।

13 अपनी ऊपरी परत में एक बाहरी चमक जोड़ें (परत> परत शैली> बाहरी चमक)। यह किनारे को परिभाषित करेगा और इसे आपकी दूसरी परत के विवरण के बीच खो जाने से रोकेगा। तब तक आपको अपारदर्शिता, फैलाव और आकार सेटिंग्स के साथ खेलना चाहिए जब तक कि आपको अपनी चमक के लिए सही संतुलन नहीं मिल जाता। मैंने अपनी बाहरी चमक के सम्मिश्रण मोड को हार्ड मिक्स पर सेट किया है ताकि यह नीचे की महीन छीलन की तेज बनावट को पूरा कर सके।

14 दूसरे आकार को टोन करने के लिए, एक ह्यू/संतृप्ति समायोजन परत जोड़ें, एक मुखौटा के साथ जो केवल इसके अंदर को प्रकट करता है। Hue/Saturation में Colorize चुनें, फिर इसे अपनी पहली लेयर से मिलाएं।

15 अपने डिजाइन को एक पूरे टुकड़े के रूप में एक साथ लाने के लिए कुछ अंतिम छोटे समायोजन करके इसे समाप्त करें। अलग-अलग प्रीसेट समायोजित करने और अपनी रंग योजना को सरल बनाने के लिए ह्यू/सेचुरेशन का उपयोग करें। दोनों परतों के लिए रंगों का एक ही चयन चुनकर अपने डिज़ाइन को एकीकृत करें।