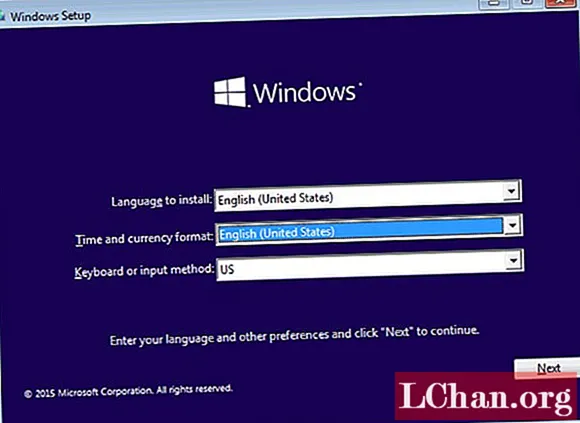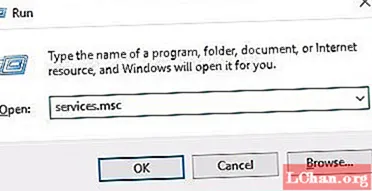विषय
 पेन टूल: त्वरित लिंक
पेन टूल: त्वरित लिंकएक रास्ता भरें
कोई चयन करें
एक पथ स्ट्रोक
फोटोशॉप सीसी कई डिजाइनरों की पसंद का रचनात्मक हथियार है। इसके पेन और ब्रश टूल प्रोग्राम के कुछ सबसे शक्तिशाली, उपयोगकर्ता के अनुकूल पहलू हैं। इस फ़ोटोशॉप ट्यूटोरियल में, हम पेन टूल पर ध्यान केंद्रित करेंगे (फ़ोटोशॉप के ब्रश टूल का उपयोग करने के सुझावों के साथ एक अलग लेख है)।
पेन टूल एक साधारण चयन सुविधा है जो आपको जो कुछ भी आकर्षित करती है उसमें से भरने, स्ट्रोक करने या चयन करने में सक्षम बनाती है। इससे पहले कि आप अधिक उन्नत सुविधाओं की खोज शुरू करें या फ़ोटोशॉप प्लगइन्स में शामिल हों, यह उन मुख्य उपकरणों में से एक है जिन्हें आपको मास्टर करने की आवश्यकता है। इस लेख में, हम पेन टूल का उपयोग करने के बारे में कुछ संकेत प्रदान करेंगे, और इससे सर्वोत्तम प्राप्त करने के लिए सलाह देंगे।
एक रास्ता भरें
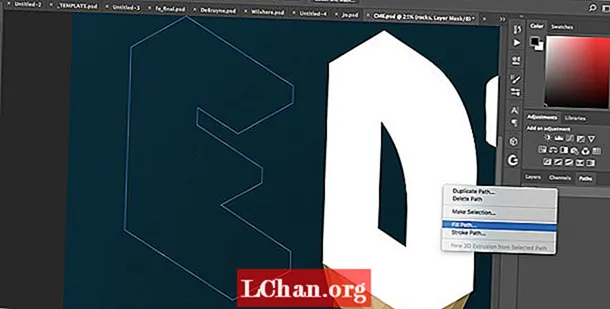
शॉर्टकट का उपयोग करके पेन टूल का चयन करें पी. चयन करने के लिए, उनके बीच एक रेखा बनाने के लिए दो बिंदुओं पर क्लिक करें, और एक घुमावदार रेखा बनाने के लिए एक बिंदु को खींचें। प्रयोग करें ऑल्ट/ऑप्ट-ड्रैग उन्हें बदलने के लिए आपकी लाइनें। Ctrl/राइट-क्लिक पथ टैब में अपना पथ दाईं ओर, और फिर उसमें से एक आकृति बनाने के लिए भरण पथ चुनें।
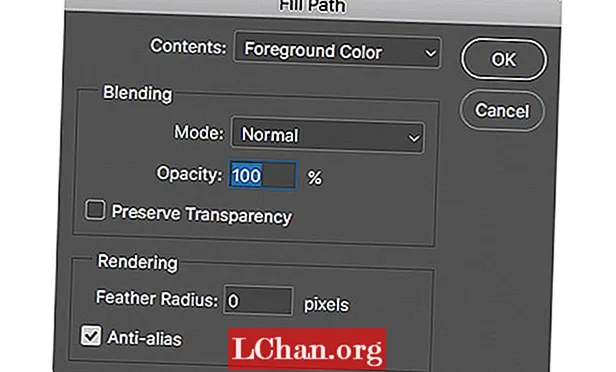
आप जिस रंग के नमूने का उपयोग करना चाहते हैं, उसके आधार पर सामग्री को अग्रभूमि या पृष्ठभूमि में बदलें। यदि आप शेष छवि से पिक्सेल भरना चाहते हैं तो सामग्री जागरूकता का उपयोग करें।
ब्लेंड मोड और भरण की अस्पष्टता यह निर्धारित करेगी कि पिक्सेल नीचे अन्य पिक्सेल के साथ कैसे प्रतिक्रिया करते हैं। उदाहरण के लिए, 50 प्रतिशत अपारदर्शिता, स्क्रीन आपके आकार को एक सूक्ष्म चमक प्रदान करेगी।
आप जो आकृति भर रहे हैं उसके किनारों को नरम करने के लिए पंख त्रिज्या का उपयोग करें। पूरी तरह से सख्त आकार बनाने के लिए, इसे 0px पर छोड़ दें।
कोई चयन करें

एक कुशल ड्राइंग उपकरण होने के साथ-साथ पेन एक उपयोगी चयन उपकरण है। आप ब्रश करने के लिए आकृतियों का चयन कर सकते हैं। cmd/Ctrl+क्लिक करें एक बार आकार बनाने के बाद इसे चुनने का पथ, या Ctrl/राइट-क्लिक एक पथ और चयन करें चुनें।
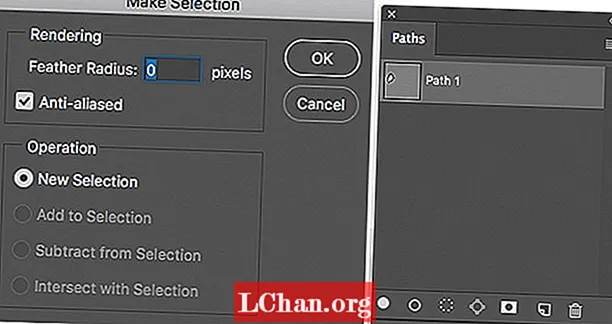
एक नया चयन करें (उपरोक्त छवि में बाएं), या जोड़ें (cmd/Ctrl+Shift+क्लिक करें) या घटाना (cmd/Ctrl+Alt/Opt+क्लिक) एक चयन यदि आपकी परत पर पिक्सेल चुने गए हैं।
किसी पथ पर डबल-क्लिक करें और इसे भविष्य के चयन के रूप में सहेजने के लिए एक नाम दें (ऊपर दाईं ओर दिखाया गया पथ पैलेट)। ये पथ पथ टैब के नीचे एक सूची के रूप में दिखाई देंगे। चयन करने के लिए पैलेट के निचले भाग में मेनू में डॉटेड आउटलाइन आइकन पर क्लिक करें। वैकल्पिक रूप से, डिलीट, मास्क और न्यू आइकॉन का उपयोग करें जैसा कि आप लेयर्स पैलेट में करते हैं।
एक पथ स्ट्रोक

Ctrl/राइट-क्लिक एक पथ और चुनें स्ट्रोक आपके द्वारा चुने गए किसी भी ब्रश में चयन में एक पंक्ति लागू करने के लिए। झूमर की इस विशेष पंक्ति के लिए, हमने डॉट्स को समान रूप से स्थान देने के लिए स्कैटर ब्रश का उपयोग किया।
लाइन को स्ट्रोक करने के लिए आप जिस टूल का उपयोग कर रहे हैं उसे बदलने के लिए दिखाए गए पॉप-अप में ड्रॉप-डाउन का उपयोग करें - उदाहरण के लिए, आपने जो भी ब्रश फ़ाइल चुनी है, उसके बजाय आप पेंसिल पर स्विच करना चाह सकते हैं।
सिमुलेट प्रेशर चेकबॉक्स उस दबाव को लागू करता है जिसका उपयोग आप आमतौर पर ब्रश टूल से स्ट्रोक बनाते समय करते हैं, जिसका अर्थ है कि आपकी लाइन अंत में बंद हो जाएगी।

इंटरफ़ेस के शीर्ष पर स्थित टूलबार आपको मैन्युअल रूप से चुनने के बजाय, पेन टूल के साथ जो कुछ भी आप बनाते हैं उसका स्ट्रोक और भरण रंग जल्दी से तय करने में सक्षम बनाता है।
यह लेख मूल रूप से डिजिटल कलाकारों के लिए दुनिया की सबसे अधिक बिकने वाली पत्रिका, इमेजिनएफएक्स में प्रकाशित हुआ था। खरीद अंक 159 या सदस्यता लेने के.