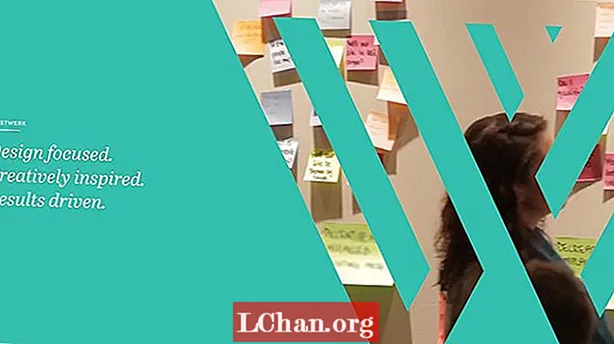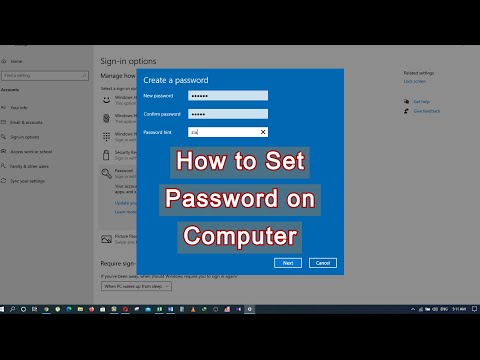
विषय
- भाग 1. 3 विंडोज 10 पर पासवर्ड बनाने के तरीके
- विधि 1: सेटिंग्स में एक उपयोगकर्ता खाता बनाएँ
- विधि 2: कमांड प्रॉम्प्ट का उपयोग करके एक नया खाता बनाएँ
- विधि 3: स्थानीय उपयोगकर्ता और समूह प्रबंधन कंसोल का उपयोग करके एक नया उपयोगकर्ता खाता बनाएँ
- भाग 2. प्रशासक और उपयोगकर्ता खाते के बीच अंतर
- भाग 3. विंडोज 10 पासवर्ड भूल जाने पर क्या करें
- सारांश
यदि आपका कंप्यूटर कई लोगों द्वारा उपयोग किया जाता है, तो उस पर एक उपयोगकर्ता खाता बहुत असुरक्षित है, क्योंकि अन्य उपयोगकर्ता आपके डेटा को देखने और छेड़छाड़ करने में सक्षम हो सकते हैं। लेकिन, यदि आप प्रत्येक उपयोगकर्ता के लिए अलग-अलग उपयोगकर्ता खाते बनाते हैं, या कम से कम अन्य उपयोगकर्ताओं के लिए एक अलग उपयोगकर्ता खाता बनाते हैं, तो यह आपकी सुरक्षा के लिए बेहतर होगा और अन्य उपयोगकर्ताओं से गोपनीयता की अनुमति देगा। नवीनतम विंडोज 10 सहित विंडोज के सभी संस्करण आपको कई उपयोगकर्ता खाते बनाने की अनुमति देते हैं, जिनमें से प्रत्येक उनके संबंधित पासवर्ड द्वारा संरक्षित है। तो, जानने के लिए आगे पढ़ना जारी रखें कंप्यूटर विंडोज 10 पर पासवर्ड कैसे बनाएं इन तीन विधियों का उपयोग कर।
भाग 1. 3 विंडोज 10 पर पासवर्ड बनाने के तरीके
विंडोज 10 उपयोगकर्ताओं को उपयोगकर्ता खाता बनाने के कई तरीके देता है - सेटिंग्स ऐप, कमांड प्रॉम्प्ट और स्थानीय उपयोगकर्ताओं और समूह प्रबंधन कंसोल का उपयोग करना। यदि आप जानना चाहते हैं कि विंडोज़ 10 कंप्यूटर पर पासवर्ड कैसे बनाया जाए।
विधि 1: सेटिंग्स में एक उपयोगकर्ता खाता बनाएँ
उपयोगकर्ता विंडोज 10 में सेटिंग्स ऐप से एक नया उपयोगकर्ता खाता बना सकते हैं, जिसमें सभी उपयोगकर्ता खाता सेटिंग्स शामिल हैं। पहले उपयोगकर्ता खाता सेटिंग्स नियंत्रण कक्ष में स्थित थे, लेकिन विंडोज 10 में, इन्हें सेटिंग ऐप में स्थानांतरित कर दिया गया है। इसलिए, विंडोज 10 कंप्यूटर पर पासवर्ड बनाने के लिए नीचे दिए गए चरणों का पालन करें।
चरण 1: प्रारंभ> सेटिंग्स पर क्लिक करें और फिर खातों का चयन करें।
चरण 2: खाता सेटिंग्स में, परिवार और अन्य उपयोगकर्ताओं के विकल्प पर जाएं और फिर इस पीसी पर किसी और को जोड़ें पर क्लिक करें।

चरण 3: अगला, "मेरे पास इस व्यक्ति के साइन-इन जानकारी नहीं है" पर क्लिक करें और फिर "एक उपयोगकर्ता बिना एक Microsoft खाता जोड़ें" लिंक पर क्लिक करें।
चरण 4: अब, आप एक नया उपयोगकर्ता खाता बना पाएंगे। उपयोगकर्ता नाम, खाता पासवर्ड (दो बार), पासवर्ड संकेत दर्ज करें और फिर अगला पर क्लिक करें। यही है, आपने एक नया उपयोगकर्ता खाता सफलतापूर्वक बनाया है।
विधि 2: कमांड प्रॉम्प्ट का उपयोग करके एक नया खाता बनाएँ
आप कमांड प्रॉम्प्ट का उपयोग करके एक नया उपयोगकर्ता खाता भी बना सकते हैं। लेकिन इस पद्धति का उपयोग करके एक व्यवस्थापक के रूप में लॉग इन करना होगा, अन्यथा, आप नया खाता नहीं बना पाएंगे। कमांड प्रॉम्प्ट का उपयोग करके कंप्यूटर विंडोज़ 10 पर पासवर्ड बनाने का तरीका जानने के लिए, नीचे दिए गए चरणों का पालन करें।
चरण 1: त्वरित पहुँच मेनू खोलने के लिए स्टार्ट मेनू पर राइट-क्लिक करें।
चरण 2: अब, त्वरित पहुँच मेनू पर, कमांड प्रॉम्प्ट (व्यवस्थापक) विकल्प पर क्लिक करके एक प्रशासक के रूप में कमांड प्रॉम्प्ट शुरू करें।
चरण 3: कमांड प्रॉम्प्ट में, निम्न कमांड टाइप करें - "नेट उपयोगकर्ता / उपयोगकर्ता नाम जोड़ें पासवर्ड" और एंटर दबाएं।
विधि 3: स्थानीय उपयोगकर्ता और समूह प्रबंधन कंसोल का उपयोग करके एक नया उपयोगकर्ता खाता बनाएँ
स्थानीय उपयोगकर्ताओं और समूह प्रबंधन कंसोल से स्थानीय उपयोगकर्ताओं और खातों को जोड़ना या निकालना भी संभव है। आप इस पद्धति का उपयोग करके दोनों मानकों के साथ-साथ प्रशासनिक उपयोगकर्ता खाते भी बना सकते हैं।कंप्यूटर विंडो 10 पर पासवर्ड बनाने का तरीका जानने के लिए, फिर नीचे दिए गए चरणों का पालन करें -
चरण 1: भागो को खोलने के लिए विंडोज + आर बटन दबाएँ और ओपन टेक्स्ट फील्ड में "lusrmgr.msc" टाइप करें और एंटर दबाएं।

चरण 2: अब, उपयोगकर्ता के प्रबंधन कंसोल पर, सिस्टम के सभी उपयोगकर्ताओं को देखने के लिए बाएं फलक पर उपयोगकर्ताओं पर क्लिक करें।

चरण 3: फिर, शीर्ष पर स्थित क्रिया मेनू पर क्लिक करें और नया उपयोगकर्ता विकल्प पर क्लिक करें।

चरण 4: अगला, उपयोगकर्ता नाम, पासवर्ड और अन्य वैकल्पिक विवरण टाइप करें और स्थानीय उपयोगकर्ता खाता बनाने को अंतिम रूप देने के लिए बटन बनाएँ दबाएं। यदि आप खाते को प्रशासनिक विशेषाधिकार देना चाहते हैं, तो अगले चरणों का पालन करें।
चरण 5: नए बनाए गए खाते के उपयोगकर्ता नाम पर डबल-क्लिक करें और यह खाता गुण खोलेगा।
चरण 6: "सदस्य" टैब पर क्लिक करें, और फिर जोड़ें बटन पर क्लिक करें।
चरण 7: ऑब्जेक्ट नाम फ़ील्ड में "प्रशासक" टाइप करें और उपयोगकर्ता खाता प्रशासनिक विशेषाधिकार की अनुमति देने के लिए चेक नाम बटन दबाएं।
भाग 2. प्रशासक और उपयोगकर्ता खाते के बीच अंतर
Microsoft खाते के अलावा, कंप्यूटर पर आमतौर पर दो प्रकार के खाते होते हैं- प्रशासनिक और मानक उपयोगकर्ता खाता। जैसा कि नाम से पता चलता है, प्रशासनिक खाता सिस्टम प्रशासक के लिए है जिसका उपयोग सिस्टम प्रशासक द्वारा किया जाता है। प्रशासनिक खाते में एक सिस्टम का सबसे विशेषाधिकार और पूर्ण नियंत्रण होता है। प्रशासनिक खाता प्रशासनिक और मानक दोनों तरह के अन्य उपयोगकर्ता खाते भी बना सकता है और अपना पासवर्ड बदल सकता है। प्रशासनिक उपयोगकर्ता अन्य उपयोगकर्ताओं को प्राधिकरण के बिना नए कार्यक्रमों या अनुप्रयोगों को स्थापित या अनइंस्टॉल करने से भी रोक सकता है, जिससे सिस्टम को सुरक्षित किया जा सकता है।
भाग 3. विंडोज 10 पासवर्ड भूल जाने पर क्या करें
उपरोक्त अनुभाग में, आपने सीखा कि उपयोगकर्ता खाता कैसे बनाया जाए और इसे विंडोज 10 पर पासवर्ड से सुरक्षित किया जाए। लेकिन क्या होगा अगर आप अपना विंडोज 10 पासवर्ड भूल गए हैं? मेरा सुझाव है कि आप अपने विंडोज [एस्प्वार्ड प्रोब्लेम्स को हल करने के लिए PassFab 4WinKeyto उपयोग करें। यह अंतिम विंडोज पासवर्ड रिकवरी टूल है जो कुछ ही मिनटों में आपके भूल गए विंडोज 10 पासवर्ड को पुनर्प्राप्त या रीसेट करने में मदद कर सकता है। यह आपको मैक पर अब बूट करने योग्य डिस्क बनाने की अनुमति देता है।चरण 1: किसी भी काम करने वाले कंप्यूटर में PassFab 4WinKey डाउनलोड और इंस्टॉल करें और फिर प्रोग्राम लॉन्च करें।
चरण 2: सॉफ़्टवेयर होम स्क्रीन से उन्नत पुनर्प्राप्ति विज़ार्ड का चयन करें।

चरण 3: अब, विंडोज 10 के रूप में कंप्यूटर पर लक्ष्य ओएस का चयन करें और फिर पासवर्ड रीसेट डिस्क बनाने के लिए "बर्न" बटन पर क्लिक करें।

चरण 4: बंद कंप्यूटर को प्रारंभ करें और बूट मेनू में प्रवेश करने के लिए ESC या F12 दबाएं।
चरण 5: पहले बनाए गए पासवर्ड रिकवरी डिस्क से बूट का चयन करें।

चरण 6: अब, "अपना पासवर्ड रीसेट करें" विकल्प चुनें, उपयोगकर्ता खाते का चयन करें और नया पासवर्ड दर्ज करें।

चरण 7: नए पासवर्ड का उपयोग करके विंडोज 10 में पीसी लॉगिन को रीबूट करें।
सारांश
इस लेख में, हमने आपको उपयोगकर्ता खाता बनाने और कंप्यूटर विंडोज पर पासवर्ड बनाने के विभिन्न तरीके दिखाए हैं। लेकिन, अगर आप जानना चाहते हैं कि भूल गए विंडोज 10 पासवर्ड को कैसे रीसेट करें या विंडोज 7 पासवर्ड रीसेट करें, तो PassFab 4WinKey होगा। सबसे अच्छा उपाय।