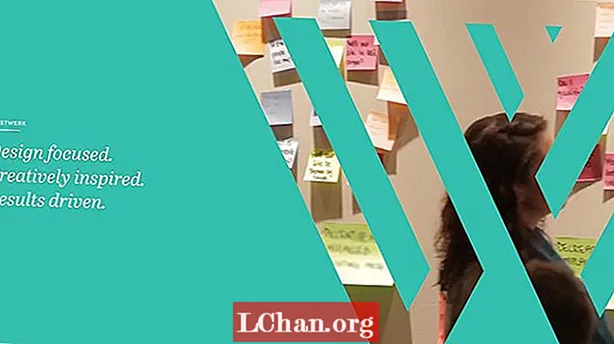विषय
- 01. कैमरा सेटिंग्स समायोजित करें
- 02. प्रभाव जोड़ें
- 03. अपना वीडियो रिकॉर्ड करें
- 04. अपनी क्लिप समायोजित करें
- 05. ध्वनि संपादित करें
- 06. एक पोस्ट-शूटिंग प्रभाव जोड़ें
- 07. संक्रमण जोड़ें
- 08. स्टिकर जोड़ें
- 09. अपना वीडियो टिकटॉक पर पोस्ट करें

टिकटॉक पर वीडियो को एडिट करना सीखना शायद कुछ ऐसा नहीं होता जो आप कुछ साल पहले करना चाहते थे, लेकिन समाज के लिए सबसे अराजक वर्षों में से एक में टिकटॉक को फायदा हुआ है। ऐप स्टोर और Google Play पर सबसे अधिक डाउनलोड किए जाने वाले ऐप्स में से एक के रूप में, इसकी लोकप्रियता पूरे वर्ष में लगातार बढ़ी है। यह न केवल मनोरंजन प्रदान करता है, बल्कि कई लोगों के लिए आराम और चुटकुले भी प्रदान करता है, जो इसके उपयोगकर्ताओं के लिए एकता की भावना पैदा करता है। पिछले एक साल में सोशल मीडिया मुद्रीकरण की सफलता की कहानियां भी बढ़ी हैं, इसलिए इसमें कोई आश्चर्य की बात नहीं है कि इतने सारे लोगों ने खुद टिकटॉक वीडियो बनाने का बीड़ा उठाया है।
चिंता न करें - टिकटॉक पर वीडियो संपादित करने के लिए आपको वीडियो-संपादन पेशेवर होने की आवश्यकता नहीं है। सर्वश्रेष्ठ वीडियो संपादन ऐप्स की तरह, टिकटॉक की उपयोगकर्ता के अनुकूल वीडियो बनाने और संपादन सेवाएं किसी भी वीडियो को जीवंत बनाना आसान बनाती हैं, और इसे हैंग करना मुश्किल नहीं है। आपको शुरू करने के लिए, टिकटॉक के लिए वीडियो बनाने और संपादित करने का अंतिम गाइड नीचे दिया गया है। यदि आप अभी भी आश्वस्त नहीं हैं कि टिकटॉक आपके लिए है, तो हमारे गाइड को देखें कि टिकटोक क्या है, या फिर YouTube के लिए हमारे शीर्ष वीडियो संपादन ऐप देखें।
01. कैमरा सेटिंग्स समायोजित करें
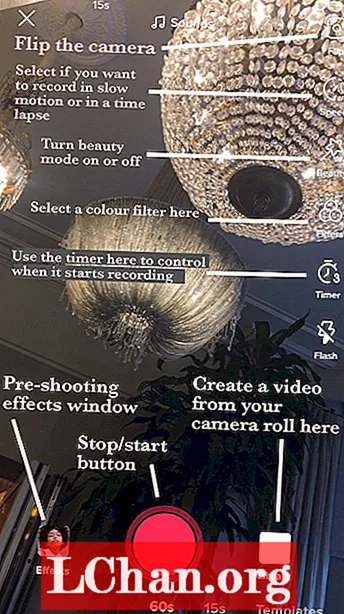
जब आप ऐप खोलते हैं तो टिकटॉक होम स्क्रीन के नीचे प्लस बटन पर टैप करें, जो आपको कैमरे के सामने लाता है। कैमरे में, कई सेटिंग्स हैं जिन्हें आप शूटिंग शुरू करने से पहले समायोजित कर सकते हैं।
अगर आप जानते हैं क्या संगीत आप उपयोग करना चाहते हैं, फिर स्क्रीन के शीर्ष पर ध्वनि आइकन पर टैप करें, और या तो यहां संगीत खोजें, या एक विशेष रुप से प्रदर्शित ध्वनि का उपयोग करें जिसे इस समय टिकटॉक पर लोकप्रिय के रूप में विज्ञापित किया गया है। लेकिन अगर आप पहले अपना वीडियो रिकॉर्ड करना चाहते हैं, तो संगीत हमेशा बाद में जोड़ा जा सकता है।
टिकटॉक कैमरा में a . भी शामिल है सौंदर्य मोड फीचर, जो आपको अधिक फोटोजेनिक दिखने के लिए आपके चेहरे को मुलायम बनाता है। कई भी हैं रंग समायोजन फिल्टर जिसे चुना जा सकता है, जिसे आप इस आधार पर बदल सकते हैं कि आप किस प्रकार का दृश्य फिल्मा रहे हैं। G6 फ़िल्टर चेहरों पर चापलूसी कर रहा है, और B5 परिदृश्य के लिए अच्छा है। इनमें एक स्लाइडर शामिल है जो आपको यह समायोजित करने देता है कि फ़िल्टर को वीडियो पर कितनी मजबूती से लागू किया जाएगा।
02. प्रभाव जोड़ें
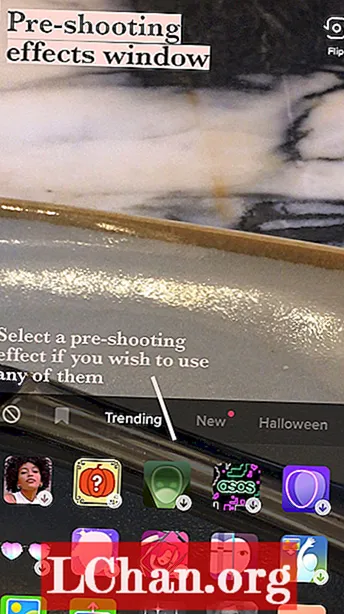
कई अलग हैं प्रभाव टिकटॉक कैमरे पर उपयोग के लिए उपलब्ध है, जिसमें आपके कैमरा रोल से अपनी पसंद की पृष्ठभूमि का उपयोग करना, या यहां तक कि आपके बगल में नृत्य करने के लिए आपके कई क्लोन बनाना शामिल है। आमतौर पर, विशिष्ट प्रभाव चलन में होते हैं, लेकिन आप उन सभी प्रभावों को फिर से खोजे बिना बाद में उपयोग करने के लिए भी सहेज सकते हैं।
03. अपना वीडियो रिकॉर्ड करें
अब आप अपनी क्लिप रिकॉर्ड करना शुरू कर सकते हैं! आप 15 सेकंड या 60 सेकंड के वीडियो को शूट करना चुन सकते हैं, ताकि इस समय के बाद कैमरा स्वचालित रूप से रिकॉर्डिंग बंद कर देगा। एक टाइमर भी है जिसे तीन या दस सेकंड के बाद रिकॉर्डिंग शुरू करने के लिए सेट किया जा सकता है। रिकॉर्ड बटन पर टैप करने से यह 15 या 60 सेकंड के अंत तक सामान्य रूप से वीडियो फिल्माने देगा, लेकिन इसे दबाए रखने से आप अपनी उंगली को ऊपर या नीचे स्लाइड करके वीडियो रिकॉर्ड होने पर ज़ूम इन और आउट भी कर सकेंगे। पर्दा डालना।
जब आप एक सेक्शन को रिकॉर्ड करना समाप्त कर लें, तो या तो अपनी उंगली को स्क्रीन से हटा दें या इसे रोकने के लिए रिकॉर्ड बटन पर टैप करें, और तब तक दोहराएं जब तक कि आप अपने वीडियो के सभी सेक्शन को रिकॉर्ड नहीं कर लेते। यदि आप किसी अनुभाग में गड़बड़ी करते हैं, तो घबराएं नहीं - बस हटाएं बटन दबाएं और इससे अंतिम रिकॉर्डिंग से छुटकारा मिल जाएगा।
04. अपनी क्लिप समायोजित करें
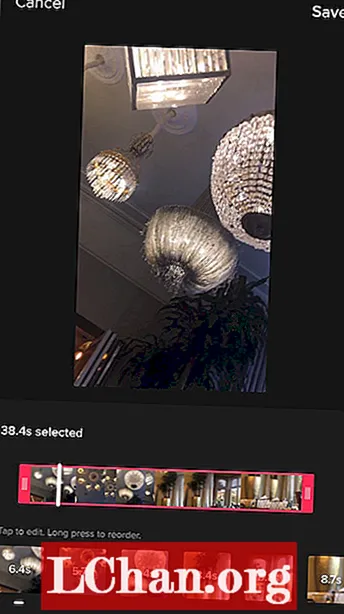
एक बार जब आप अपना सभी वीडियो रिकॉर्ड कर लेते हैं, तो रिकॉर्ड बटन के आगे टिक पर टैप करें। यह आपको प्रारंभिक संपादन स्क्रीन पर ले जाएगा, जहां पूरी चीज को एक लूप पर चलाया जाएगा। यह वह जगह है जहां टेक्स्ट जोड़ा जा सकता है और क्लिप को समायोजित किया जा सकता है। पर टैप करके प्रारंभ करें Start क्लिप समायोजित करें ऊपरी दाएं कोने में बटन। यहां, आप अपनी प्रत्येक क्लिप का चयन कर सकते हैं और उनकी लंबाई को अलग-अलग समायोजित कर सकते हैं। क्लिप्स को टैप करके भी फिर से रिकॉर्ड किया जा सकता है प्रारंभ करें जब वीडियो का चयन किया जाता है। एक बार जब आप यहां समाप्त कर लें, तो क्लिक करें बचा ले.
05. ध्वनि संपादित करें
यदि आपने रिकॉर्डिंग से पहले संगीत नहीं जोड़ा है, तो अब आपके लिए मौका है। बस टैप करें आवाज़ निचले बाएं कोने में, और उस ध्वनि को खोजें जिसका आप उपयोग करना चाहते हैं या अनुशंसित में से किसी एक को ढूंढें। आप प्रत्येक गीत के कई अलग-अलग वर्गों में से चुन सकते हैं, जिसमें 15 से 60 सेकंड के खंड शामिल हैं। आप किसी ध्वनि को पसंदीदा भी बना सकते हैं ताकि अगली बार आपके . के तहत इसे ढूंढना आसान हो पसंदीदा के बगल में बटन डिस्कवर ध्वनि विंडो पर बटन।
इसके बाद आप अपने मूल रूप से रिकॉर्ड की गई क्लिप की मात्रा को टिकटॉक से जोड़ी गई ध्वनि की तुलना में समायोजित कर सकते हैं। ऐसा करने के लिए, बस पर टैप करें आयतन, और अपने वीडियो पर ध्वनि रिकॉर्ड करने के लिए, स्क्रीन के दाईं ओर माइक्रोफ़ोन आइकन पर जाएं। अगर आप अपनी आवाज की आवाज को संपादित करना चाहते हैं, तो बस टैप करें आवाज प्रभाव विभिन्न वातावरणों के चयन से चुनने के लिए।
06. एक पोस्ट-शूटिंग प्रभाव जोड़ें
यदि आपने उन्हें रिकॉर्डिंग से पहले नहीं जोड़ा है, तो वही फ़िल्टर स्क्रीन के शीर्ष दाईं ओर जोड़े जा सकते हैं, और प्रभाव बटन आपको अपने वीडियो के शीर्ष पर अलग-अलग रूप जोड़ने की अनुमति देता है, जैसे कि लोकप्रिय के साथ इंद्रधनुष स्ट्रोब प्रभाव, जो बहुरंगी चमकती रोशनी का रूप बनाता है।
उन प्रभावों को चुनें जिन्हें आप उपयोग करना चाहते हैं, वीडियो चलाएं, और वीडियो के उस हिस्से में प्रभाव को दबाए रखें, जिस पर आप इसे लागू करना चाहते हैं। आप वीडियो के विभिन्न हिस्सों में और अधिक प्रभाव तब तक जोड़ सकते हैं, जब तक कि आप अपने द्वारा बनाई गई सामग्री से खुश नहीं हो जाते।
07. संक्रमण जोड़ें
(छवि: © माबेल वाईन / टिकटोक)
पर क्लिक करना बदलाव आपको अपने वीडियो में एक क्लिप से दूसरी क्लिप में आसानी से संक्रमण करने के लिए स्टाइलिश तरीकों की एक सरणी से चुनने की सुविधा देता है, जिस अवधि के लिए आप संक्रमण को वीडियो पर लागू करते हैं।
लागू किए गए किसी भी प्रभाव को टाइमलाइन के नीचे पूर्ववत करें बटन से मिटाया जा सकता है, जिससे आप उन्हें फिर से जोड़ना शुरू कर सकते हैं। आपके वीडियो के किसी भी भाग को धीमी गति, विपरीत गति, या में दोहराए जाने पर रखा जा सकता है समय प्रभाव विंडो का अनुभाग, और विभाजित करें अनुभाग आपके वीडियो के किसी भाग को किसी भी संख्या में वर्गों या प्रभावों में डुप्लीकेट करने के विभिन्न विकल्पों की अनुमति देता है। जब आप प्रभाव विंडो के साथ समाप्त कर लें तो शीर्ष पर सहेजें।
08. स्टिकर जोड़ें
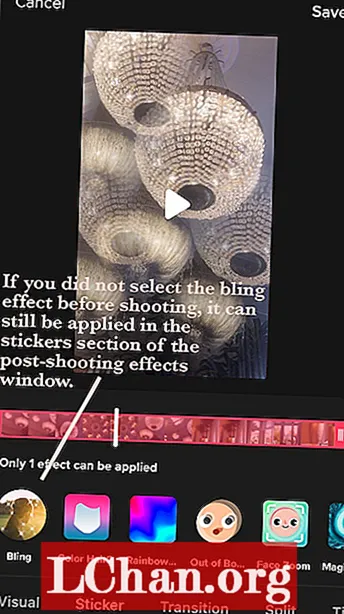
स्टिकर संपादन विंडो के निचले भाग में स्थित आइकन में आपके ब्राउज़ करने के लिए आपके वीडियो में जोड़ने के लिए ग्राफ़िक्स और इमोजी की एक बड़ी श्रृंखला है। इसमें टाइम, ट्रेंडिंग स्टिकर्स, आपके वीडियो में पोल शामिल करने की क्षमता और आपके कीबोर्ड में शामिल सभी इमोजी जैसे विकल्प शामिल हैं।
इसके अलावा 'स्टिकर' में, आप मैन्युअल रूप से आवेदन कर सकते हैं a चेहरा ज़ूम, और वीडियो के किसी भी भाग में चेहरे पर ज़ूम इन करें।
09. अपना वीडियो टिकटॉक पर पोस्ट करें
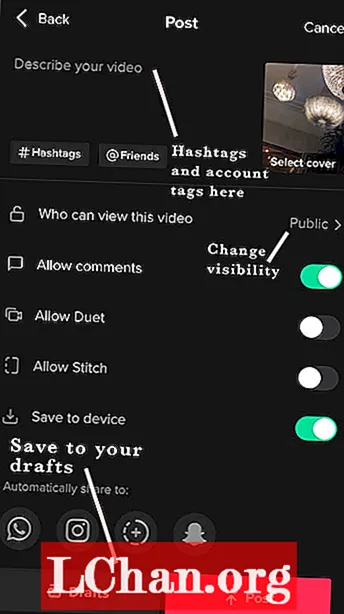
एक बार जब आप अपने संपादन से खुश हो जाएं, तो लाल टैप करें अगला बटन, जो आपको पोस्टिंग स्क्रीन पर ले जाएगा। आपको ऊपरी दाएं कोने में अपने वीडियो का एक थंबनेल दिखाई देगा - इस पर टैप करने से आपको समाप्त वीडियो एक लूप पर दिखाई देगा, और पर टैप करना होगा कवर चुनें आपको अपने वीडियो के 2-3 सेकंड के हिस्से का चयन करने की अनुमति देगा जो आपकी प्रोफ़ाइल पर पूर्वावलोकन के रूप में दिखाया जाएगा। हैशटैग जोड़ने से आपके वीडियो को व्यापक दर्शकों द्वारा देखे जाने का अवसर मिलता है, और आप वीडियो में दोस्तों को टैग भी कर सकते हैं - जैसे इंस्टाग्राम पर।
टिकटोक आपके वीडियो को दृश्यता के तीन विकल्प देता है; सह लोक; निजी (केवल आप इसे देख सकते हैं और यह आपकी प्रोफ़ाइल पर दिखाई नहीं देगा); या मित्र (आपके द्वारा अनुसरण किए जाने वाले लोगों के लिए आपकी प्रोफ़ाइल पर आता है जो आपका अनुसरण करते हैं)। युगल की अनुमति दें विकल्प का अर्थ है कि अन्य टिकटोकर्स आपकी स्क्रीन पर आपके बगल में एक वीडियो रिकॉर्ड करके आपके वीडियो पर प्रतिक्रिया या बातचीत कर सकते हैं, और फिर इसे अपनी प्रोफ़ाइल पर पोस्ट कर सकते हैं।
सिलाई की अनुमति दें विकल्प एक नई सुविधा है जो अन्य टिकटोकर्स को आपके वीडियो के साथ बातचीत करने या प्रतिक्रिया करने की अनुमति देती है, लेकिन आपका वीडियो उनके वीडियो के पहले खंड के रूप में दिखाई देता है, जिसे वे किसी भी समय काट सकते हैं, बजाय इसके कि वे एक साथ उनके बगल में चल रहे हों। युगल विकल्प।
एक बार जब आप अपनी सभी पोस्टिंग सेटिंग्स से संतुष्ट हो जाएं, तो आगे बढ़ें और पोस्ट पर क्लिक करें! वीडियो को अपलोड होने में आमतौर पर एक से तीन मिनट का समय लगता है, जिस समय वे किसी के भी ForYou पेज पर आ सकते हैं, और आपके फॉलोअर्स फॉलोइंग पेज पर आ जाएंगे। बधाई हो - आपने एक टिकटॉक वीडियो बनाया है!