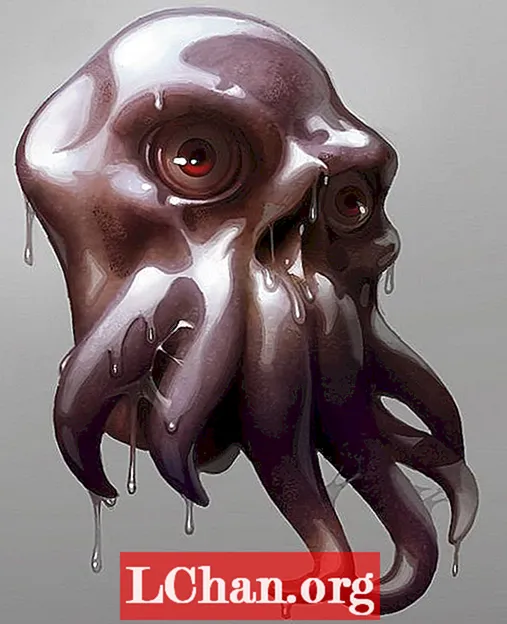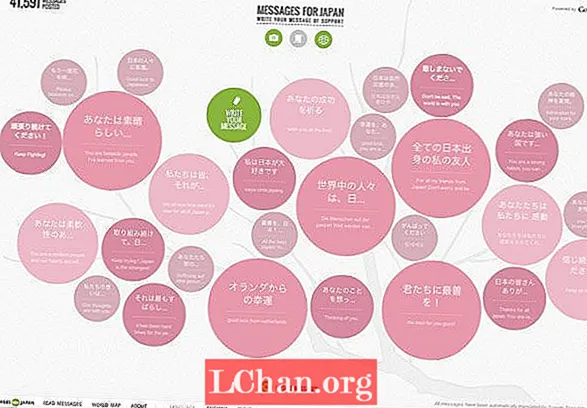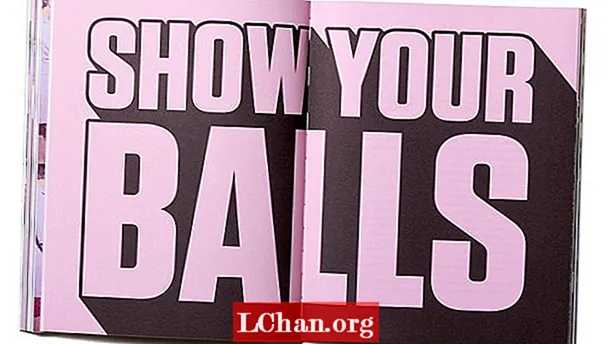![[फिक्स्ड] हम आपके खाते में साइन इन नहीं कर सकते। Windows 10 अस्थायी प्रोफ़ाइल समस्या](https://i.ytimg.com/vi/jAJpPCJYagI/hqdefault.jpg)
विषय
- भाग 1. Microsoft में साइन इन कैसे करें
- नि: शुल्क तरीका 1: एंटीवायरस की स्थापना रद्द करें
- फ्री तरीका 2: ऑल्टर ग्रुप पॉलिसी सेटिंग्स
- नि: शुल्क तरीका 3: रजिस्ट्री संपादित करें
- भाग 2. ठीक करने का सबसे अच्छा तरीका "Microsoft खाते में साइन इन नहीं कर सकता विंडोज 10"
- भाग 3. अन्य विंडोज पासवर्ड समस्याएं आपको एनकाउंटर कर सकती हैं
- निष्कर्ष

हाल ही में, कई विंडोज 10 उपयोगकर्ता मुझसे पूछते रहते हैं कि विंडोज 10 में अपग्रेड करने के बाद Microsoft खाते में साइन इन कैसे कर सकते हैं। Microsoft खाते के साथ, आप स्काइप, वनड्राइव, आउटलुक डॉट कॉम आदि में लॉग इन कर सकते हैं। एकल खाते के साथ संपर्क, फ़ाइलें और सेटिंग्स संभव है। इसलिए, यदि आप Microsoft खाते में साइन इन नहीं कर सकते हैं तो यह एक बड़ी मुसीबत होगी। इस लेख में, हम आपको सिखाएंगे कि इस समस्या को चरण दर चरण कैसे हल किया जाए। इसे जांचने के लिए पढ़ते रहें।
- भाग 1. Microsoft में साइन इन कैसे करें
- भाग 2. ठीक करने का सबसे अच्छा तरीका "Microsoft खाते में साइन इन नहीं कर सकता विंडोज 10"
- भाग 3. अन्य विंडोज पासवर्ड समस्याएं आपको एनकाउंटर कर सकती हैं
भाग 1. Microsoft में साइन इन कैसे करें
यहां आपके लिए 3 तरीके हैं जो पूरी तरह से मुफ्त हैं, आप उस तरीके का चयन कर सकते हैं जो आपके लिए सबसे अच्छा काम करता है। हम उपयोगकर्ता के लिए एक समाधान भी प्रदान करते हैं जो भाग 2 में Microsoft पासवर्ड भूल गए।
नि: शुल्क तरीका 1: एंटीवायरस की स्थापना रद्द करें
यदि आपके विंडोज 10 कंप्यूटर पर एक एंटीवायरस स्थापित है और उसके बाद आप अपने Microsoft खाते में साइन इन करने में असमर्थ हैं। फिर एंटीवायरस प्रोग्राम यहां मुख्य अपराधी है। यह ठीक से काम करने के लिए आपके ऑपरेटिंग सिस्टम फ़ाइलों के कुछ घटकों को अवरुद्ध कर सकता है। परिणामस्वरूप, आप विंडोज 10 पर Microsoft खाते में साइन इन नहीं कर सकते हैं। उपयोगकर्ताओं की संख्या ने एंटीवायरस के साथ इस मुद्दे का सामना किया है, अवास्ट एंटीवायरस सॉफ़्टवेयर में से एक है जो संबंधित लोग हैं। आप सॉफ़्टवेयर को अनइंस्टॉल कर सकते हैं और फिर लॉग इन करने का प्रयास कर सकते हैं। कभी-कभी अनइंस्टॉलिंग व्यायाम पर्याप्त नहीं है, और आपको सब कुछ मिटा देने और विंडोज को ठीक से काम करने देने के लिए अनइंस्टालर का उपयोग करने की आवश्यकता हो सकती है।
चरण 1. 'प्रारंभ मेनू'> 'सेटिंग'> 'सिस्टम' पर जाएं।
चरण 2। अब, 'ऐप्स और फीचर्स'> यहां एंटीवायरस चुनें, आइए बताएं '।
चरण 3. इसके पास 'अनइंस्टॉल' बटन दबाएं।

यदि समस्या अभी भी बनी हुई है, तो अपने सिस्टम पर 'अवेस्तांक' प्राप्त करें और गाइड का पालन करें:
चरण 1. अपने विंडोज 10 पर डाउनलोड करें 'avastclear.exe' डाउनलोड करें 'स्टार्ट मोड' का उपयोग करके विंडोज की स्थापना रद्द करें।
चरण 2. 'अवास्ट' खोजें और अपने विंडोज 10 सिस्टम में 'निकालें'> 'पुनः आरंभ' दबाएँ।
फ्री तरीका 2: ऑल्टर ग्रुप पॉलिसी सेटिंग्स
आपके विंडोज 10 Microsoft खाते के लिए सही साख होने के बावजूद। यदि आप अभी भी विंडोज 10 पर Microsoft खाते में साइन इन नहीं कर सकते हैं, तो आप 'समूह नीति सेटिंग' को बदलने का भी प्रयास कर सकते हैं।
यहाँ गाइड है:
चरण 1. विंडोज 10 पर 'खोज' पर क्लिक करें और 'समूह नीति' में कुंजी। परिणामों के बाद 'समूह नीतियों को संपादित करें' को आगे बढ़ाएं।

चरण 2. 'कंप्यूटर कॉन्फ़िगरेशन Windows सेटिंग्स सुरक्षा सेटिंग्स स्थानीय नीतियों सुरक्षा विकल्प खातों पर जाएँ: Microsoft खातों को ब्लॉक करें'।

चरण 3. 'खातों: Microsoft के खातों>' गुण '>' यह नीति अक्षम है 'पर राइट क्लिक करें।
चरण 4. हिट 'लागू करें'> 'ठीक'।

नोट: यह प्रभावी है, जब एक समूह नीति ने आपके Microsoft खाते को अवरुद्ध कर दिया है। जब आप इस गाइड से गुजरेंगे, तो प्रतिबंध पूर्ववत हो जाएंगे। नतीजतन, आपका Microsoft खाता Microsoft स्टोर पर लॉगिन, फ़ाइलों के प्रबंधन और खरीद के लिए आसानी से उपलब्ध हो सकता है।
नि: शुल्क तरीका 3: रजिस्ट्री संपादित करें
मामले में, कोई समूह नीति अवरुद्ध नहीं थी। लेकिन, आपका विंडोज 10 Microsoft खाता अभी भी आपको साइन इन करने की अनुमति नहीं देता है। आप रजिस्ट्री का उपयोग करके समस्या को ठीक कर सकते हैं।
चरण 1. 'खोजें' खोलें और 'regedit' में पंच करें और उसके बाद 'Enter' बटन दबाएं। यह आपकी स्क्रीन पर 'रजिस्ट्री एडिटर' लॉन्च करेगा।

चरण 2. 'HKEY_USERS ' .DEFAULT Software Microsoft IdentityCRL StoredIdentities 'पर जाएं> अपने Microsoft खाते को देखें और उस पर राइट-क्लिक करें। प्रदर्शित विकल्पों में से 'हटाएं' मारो।

चरण 3. अब 'रजिस्ट्री संपादक' से बाहर निकलें। फिर, 'सेटिंग' पर जाएं, 'खाते' चुनें और फिर से वही Microsoft खाता जोड़ें।
भाग 2. ठीक करने का सबसे अच्छा तरीका "Microsoft खाते में साइन इन नहीं कर सकता विंडोज 10"
चूंकि फ्री तरीके में सिस्टम फाइल्स, OS इंस्टॉलेशन और सिस्टम डेटा के साथ खेलना शामिल है। हमने उन्हें आगे बढ़ने के लिए थोड़ा जोखिम भरा पाया। यदि आप उसी डर को साझा करते हैं, तो हमारे पास बेहतर समाधान है। PassFab 4WinKey विंडोज पासवर्ड समस्याओं के सभी प्रकार को हल करने के लिए सबसे अच्छा उपकरण के रूप में खड़ा है, माइक्रोसॉफ्ट पासवर्ड भूल गया।
आप कंप्यूटर से दूर रहने के दौरान एक नया उपयोगकर्ता खाता भी बना सकते हैं। यह विंडोज कंप्यूटर के लिए सिस्टम पासवर्ड को आसानी से बायपास करता है। इसलिए, यदि आप "Microsoft खाता विंडोज 10 में साइन इन नहीं कर सकते हैं", तो इस सॉफ़्टवेयर का उपयोग करके Microsoft पासवर्ड रीसेट करने का प्रयास करें।
चरण 1: अपने कंप्यूटर पर PassFab 4WinKey इंस्टॉल करें। इसे चलाएं और अपने निशुल्क यूएसबी ड्राइव में प्लग करें। बाद में 'USB फ्लैश ड्राइव' विकल्प पर क्लिक करें।

चरण 2: अपने USB पर सॉफ़्टवेयर को जलाने के लिए, 'Burn' दबाएं। एक बार हो जाने के बाद, अपने फ्लैश ड्राइव को बाहर निकालें और 'ओके' पर टैप करें।
चरण 3: USB ड्राइव को अपने Microsoft खाता पासवर्ड भूल गए सिस्टम से कनेक्ट करें। 'बूट मेनू' तक पहुँचने के लिए 'F12' पर क्लिक करें और USB ड्राइव चुनें। बाद में 'एंटर' मारो।

चरण 4: उस पसंदीदा ओएस का चयन करें, जिसमें आपका Microsoft खाता है, फिर वह कार्य चुनें जिसे आप करना चाहते हैं अर्थात् "अपना पासवर्ड रीसेट करें" नीचे दिए गए विकल्पों में से 'अगला' पर टैप करके अपना विकल्प चुनें। Microsoft खाता चुनें और 'अगला' हिट करें।

चरण 5: खाते का पासवर्ड रीसेट हो जाने के बाद। 'रिबूट' बटन दबाएं।
Microsoft खाता पासवर्ड रीसेट करने के तरीके के बारे में संबंधित वीडियो ट्यूटोरियल यहां दिया गया है:
भाग 3. अन्य विंडोज पासवर्ड समस्याएं आपको एनकाउंटर कर सकती हैं
विंडोज 10 पर Microsoft खाते में साइन इन नहीं कर सकते, इसके अलावा कुछ अन्य सामान्य पासवर्ड समस्याएँ हैं।
- विंडोज 10 का अनुभव करने वाले उपयोगकर्ता Microsoft खाते के साथ साइन इन नहीं कर सकते हैं क्योंकि कुछ गलत हुआ था। भ्रष्ट फ़ाइल को निकालें या ठीक करें और समस्या को हल करें।
- Microsoft खाते के साथ साइन इन नहीं कर सकते हैं विंडोज 10 एक गलत पासवर्ड के कारण क्रॉप हो गया है या आपका खाता हैक हो गया है। समस्या को ठीक करने के लिए खाता सत्यापित करें या पासवर्ड बदलें।
- "विंडोज 10 आपके खाते में प्रवेश नहीं कर सकता है" भी उसी तरह से व्यवहार किया जा सकता है।
निष्कर्ष
उपरोक्त लेख से, हमने विंडोज 10 पर Microsoft खाते में हस्ताक्षर करने के लिए हल करने के कई तरीके सीखे हैं। इसके अलावा, आप अपना Microsoft पासवर्ड रीसेट करने के लिए PassFab 4WinKey का उपयोग कर सकते हैं। ईमानदार होने के लिए, लगभग प्रत्येक विंडोज़ उपयोगकर्ता पासवर्ड भूल सकता है। लेकिन PassFab 4WinKey के साथ, चाहे आप विंडोज 7 पासवर्ड रीसेट करें या विंडोज 8 पासवर्ड बायपास करें, यह इसे प्राप्त करने में मदद कर सकता है। अंत में, यदि आपके पास कोई और प्रश्न है, तो नीचे टिप्पणी करके हमें बताएं।
 PassFab 4WinKey
PassFab 4WinKey
- तुरंत व्यवस्थापक पासवर्ड निकालें या रीसेट करें
- Microsoft खाता पासवर्ड मिनटों में रीसेट करें
- यदि आप चाहते हैं, तो Windows खाता हटाएं या बनाएं
- Windows पासवर्ड रीसेट डिस्क (USB / CD / DVD) बनाने के लिए एक क्लिक
- विंडोज 10 / 8.1 / 8/7 / Vista / XP और सर्वर 2019 के साथ संगत