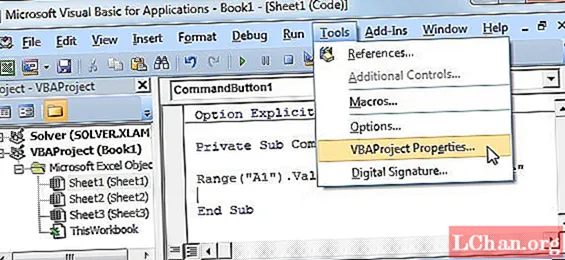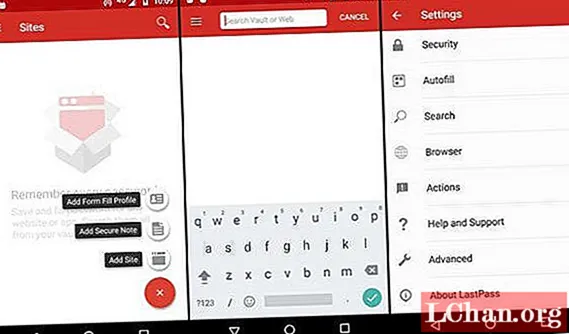विषय
- विधि 1: ISO के लिए PassFab के साथ USB को ISO जलाएं
- विधि 2: आईएसओ-यूएसबी के माध्यम से यूएसबी से विंडोज बर्न आईएसओ
- विधि 3: Rufus का उपयोग करके Windows ISO बूट करने योग्य USB बनाएँ
- विधि 4: Windows USB / DVD डाउनलोड टूल के साथ USB से ISO लिखें
- विधि 5: 3-पार्टी सॉफ्टवेयर के बिना कमांड लाइन के साथ यूएसबी के लिए विंडोज आईएसओ जलाएं
- बॉटन लाइन
हर कोई अपने जीवन में बदलाव लाना चाहता है और एक सकारात्मक बदलाव जीवन के लिए अच्छा है। आपके ऑपरेटिंग सिस्टम के मामले में भी ऐसा ही है। एक ही ऑपरेटिंग सिस्टम का बार-बार उपयोग करने से आप इसे अपग्रेड या अपडेट करने के बारे में सोच सकते हैं। लेकिन समस्या इस युग की मशीनों के साथ है। डीवीडी / सीडी रोम को इससे हटा दिया गया है और यूएसबी ने इसकी जगह ले ली है। इसलिए अगर आप नया विंडोज इंस्टॉल करना चाहते हैं तो आपको जरूरत होगी विंडोज आईएसओ को यूएसबी.
USB फ्लैश ड्राइव से प्रतिष्ठान आपके कंप्यूटर को एक नए ऑपरेटिंग सिस्टम के साथ अपडेट करने के सबसे आसान तरीकों में से एक बन गए हैं। एक USB इंस्टॉलेशन त्वरित, अत्यंत पोर्टेबल है, और इसमें इंस्टॉलेशन के बाद स्टोरेज डिवाइस पर वापस जाने का बोनस है। यदि आपके पास सही उपकरण हैं तो ISO फ़ाइल से बूट करने योग्य USB बनाना आसान है। तो यहाँ हम Windows बूट करने योग्य USB बनाने के लिए उपयोग किए जाने वाले टॉप रेटेड टूल पर चर्चा करेंगे। इससे पहले, आपको विंडोज की 7, 8, 10, लिनक्स या यूनिक्स की आईएसओ छवि होनी चाहिए। इसलिए, यदि आपके पास यह है, तो आप निम्नलिखित उपकरणों में से एक का उपयोग करने के लिए अच्छे हैं:
- विधि 1: ISO के लिए PassFab के साथ USB को ISO जलाएं
- विधि 2: आईएसओ-यूएसबी के माध्यम से यूएसबी से विंडोज बर्न आईएसओ
- विधि 3: Rufus का उपयोग करके Windows ISO बूट करने योग्य USB बनाएँ
- विधि 4: Windows USB / DVD डाउनलोड टूल के साथ USB से ISO लिखें
- विधि 5: 3-पार्टी सॉफ्टवेयर के बिना कमांड लाइन के साथ यूएसबी के लिए विंडोज आईएसओ जलाएं
विधि 1: ISO के लिए PassFab के साथ USB को ISO जलाएं
आप तृतीय-पक्ष सॉफ़्टवेयर का उपयोग करके कई अन्य तरीकों के साथ-साथ विंडोज बूट करने योग्य यूएसबी के लिए पा सकते हैं। लेकिन क्या वे भरोसेमंद और सुरक्षित हैं? क्या वे 100% सफलता दर प्रदान करते हैं? क्या वे अन्य सुविधाएं भी प्रदान कर रहे हैं? ISO के लिए PassFab इन सभी सवालों के जवाब देता है। यहाँ USB से विंडोज बूट करने के लिए एक छोटा गाइड है:
चरण 1. इस आईएसओ बर्नर को लॉन्च करें, 2 विकल्प या तो "डाउनलोड सिस्टम आईएसओ" या "आयात स्थानीय आईएसओ" दिखाई देंगे। यहां हम "डाउनलोड सिस्टम आईएसओ" का चयन करेंगे।

चरण 2. अब आपको एक यूएसबी फ्लैश ड्राइव प्लग करना होगा और "बर्न" बटन पर क्लिक करना होगा। कार्यक्रम आपके USB को बूट करने योग्य बनाने लगेगा। इसमें कुछ मिनट लगेंगे। वापस बैठो और आराम करो।
ध्यान दें कि आपके सभी USB डेटा को जारी बटन पर क्लिक करने के बाद स्वरूपित किया जाएगा। यदि आपके पास USB बैकअप पर कोई महत्वपूर्ण डेटा है तो इसे कहीं।

चरण 3. प्रक्रिया के सफल समापन के बाद, एक प्रक्रिया पूरी तरह से शीघ्र दिखाई देगी।

आप इस वीडियो ट्यूटोरियल को विंडोज 10 में आईएसओ को यूएसबी में कैसे जलाएं, इस बारे में भी देख सकते हैं:
विधि 2: आईएसओ-यूएसबी के माध्यम से यूएसबी से विंडोज बर्न आईएसओ
आईएसओ-टू-यूएसबी लोकप्रिय थर्ड-पार्टी सॉफ्टवेयर में से एक है जो अपने उपयोगकर्ताओं को बूट करने योग्य कार्यक्षमता के साथ सुविधा प्रदान करता है। सॉफ्टवेयर इंटरनेट से डाउनलोड करने के लिए स्वतंत्र है। एक बार डाउनलोड करने और अपने कंप्यूटर पर स्थापित करने के बाद, नीचे दिए गए उपयोगकर्ता गाइड का पालन करें:
चरण 1. कार्यक्रम को एक बार में लॉन्च करें।
चरण 2. यह आपसे आपकी विंडोज आईएसओ फाइल के बारे में पूछेगा। "ब्राउज़ करें" पर क्लिक करें और अपनी विंडोज आईएसओ फ़ाइल का पता लगाएं।
चरण 3। आईएसओ फ़ाइल फ़ील्ड के ठीक नीचे, आपको एकाधिक जुड़े होने पर अपने यूएसबी ड्राइव का चयन करने के लिए कहा जाएगा।
चरण 4. फ़ाइल सिस्टम चुनें या तो FAT32 या NTFS। यदि कोई निश्चित नहीं है तो इसे FAT32 होने दें।
चरण 5. यदि आप अपने यूएसबी का नाम बदलना चाहते हैं तो आप वॉल्यूम लेबल फील्ड में लिख सकते हैं और "बर्न" पर क्लिक करें।

प्रक्रिया में कुछ समय लगेगा और यदि कोई त्रुटि नहीं है तो यह सफलतापूर्वक समाप्त हो जाएगी। आपका USB किसी भी कंप्यूटर पर विंडोज स्थापित करने के लिए तैयार होगा।
विधि 3: Rufus का उपयोग करके Windows ISO बूट करने योग्य USB बनाएँ
जब भी हम Windows बूट करने योग्य USB बनाने की बात करते हैं, तो हम कभी भी Rufus को नहीं भूल सकते। रूफस ने दुनिया भर में व्यापक रूप से सॉफ्टवेयर का उपयोग किया है जो केवल एक उद्देश्य के लिए बनाए गए हैं, अर्थात्, बूट करने योग्य डिवाइस बनाते हैं। आप इंटरनेट पर रूफस को ढूंढते हैं क्योंकि यह एक फ्रीवेयर है। एक विस्तृत उपयोग गाइड के लिए, प्रक्रिया का पालन करें:
चरण 1. अपने कंप्यूटर सिस्टम पर प्रोग्राम डाउनलोड और इंस्टॉल करें। उसके बाद, प्रोग्राम लॉन्च करें।
चरण 2. डिवाइस को अपने कंप्यूटर से कनेक्ट करें। नवीनतम रूफस सॉफ्टवेयर आपके बाहरी उपकरण का पता लगाएगा यदि नहीं तो ड्रॉपडाउन से चुनें।
चरण 3. किसी भी अन्य सेटिंग को बदलने की आवश्यकता नहीं है बस "एक बूटेबल डिस्क का उपयोग करके जांच करें" और अपनी विंडोज आईएसओ फ़ाइल का पता लगाएं।
चरण 4. सभी को स्थापित करने के बाद "प्रारंभ" बटन पर क्लिक करें।
अब रुफस आपके साधारण यूएसबी को विंडोज बूटेबल यूएसबी में परिवर्तित करना शुरू कर देगा। इसमें कुछ मिनट लगेंगे, और प्रक्रिया पूरी होने के बाद, एक सफल संवाद बॉक्स आपको दिखाया जाएगा। उसके बाद, आप उस यूएसबी का उपयोग करके विंडोज पर जाने और इंस्टॉल करने के लिए अच्छे हैं।
विधि 4: Windows USB / DVD डाउनलोड टूल के साथ USB से ISO लिखें
माइक्रोसॉफ्ट विंडोज यूएसबी / डीवीडी डाउनलोड टूल एक और प्रोग्राम है जो आईएसओ इमेज फाइल लेता है और विंडोज बूटेबल यूएसबी बनाता है। उपयोगकर्ता के अनुकूल इंटरफेस के साथ-साथ इसका उपयोग भी आसान है। अपने बूट करने योग्य USB बनाने के लिए निम्नलिखित मार्गदर्शिका का उपयोग करें:
चरण 1. यूएसबी / डीवीडी डाउनलोड टूल की स्थापना के बाद कार्यक्रम को निष्पादित करें।
चरण 2. आपके पहले चरण के रूप में यह आपसे आईएसओ फाइल पथ के बारे में पूछेगा। आप ब्राउज़ बटन पर क्लिक करके टाइप कर सकते हैं या पता लगा सकते हैं।

चरण 3. आपको 2 विकल्प दिए जाएंगे या तो डीवीडी का उपयोग करें या बूट करने योग्य डिवाइस बनाने के लिए यूएसबी का उपयोग करें। इस सत्र के लिए हम USB को चुनेंगे।

चरण 4. आपका यूएसबी स्वचालित रूप से पता लगाया जाएगा, लेकिन अगर आपके पास कई डिवाइस संलग्न हैं, तो सूची में से एक को चुनें और "स्टार्ट कॉपी" पर क्लिक करें।

बूट करने योग्य डिवाइस बनाने की प्रक्रिया शुरू हो जाएगी और लिटलर समय में पूरी हो जाएगी। एक बार पूरा होने के बाद, आप अपने कंप्यूटर सिस्टम पर विंडोज को इंस्टॉल करने के लिए स्वतंत्र हैं।
विधि 5: 3-पार्टी सॉफ्टवेयर के बिना कमांड लाइन के साथ यूएसबी के लिए विंडोज आईएसओ जलाएं
यदि आप थोड़े से योग्य हैं, तो थर्ड-पार्टी सॉफ्टवेयर के बारे में विंडोज डिफ़ॉल्ट रूप से बूट करने योग्य यूएसबी बनाने का विकल्प देता है, लेकिन इसके लिए, आपको कमांड प्रॉम्प्ट से थोड़ा सा अवगत होना चाहिए। यदि आपके पास कुछ जानकारी है, तो प्रक्रिया के साथ मिलें:
चरण 1. व्यवस्थापक विशेषाधिकारों के साथ कमांड प्रॉम्प्ट चलाएँ।
चरण 2. अब "डिस्कपार्ट" टाइप करें और एंटर दबाएं। वापस बैठो और इसे कमांड के साथ आगे बढ़ने दो।

चरण 3. अब अपनी मशीन पर सक्रिय डिस्क देखने के लिए "सूची डिस्क" टाइप करें। ध्यान दें कि डिस्क 0 हार्ड ड्राइव है और डिस्क 1 बाहरी डिवाइस है।

चरण 4. इसके आगे के उपयोग के लिए "डिस्क का चयन करें 1" टाइप करें।

चरण 5. सभी डेटा टाइप करें "क्लीन" कमांड।

चरण 6. अब "विभाजन प्राथमिक बनाएं" और हिट दर्ज करके प्राथमिक विभाजन बनाएं।

चरण 7. 'विभाजन का चयन करें 1' टाइप करें और एंटर दबाएं। एक सक्रिय विभाजन के रूप में इसे स्थापित करने के लिए 'विभाजन 1' चुनना।
चरण 8. 'सक्रिय' टाइप करें और एंटर दबाएं। वर्तमान विभाजन को सक्रिय करना।

चरण 9. टाइप 'प्रारूप fs = ntfs क्विक' और एंटर दबाएं। NTFS फ़ाइल सिस्टम के रूप में वर्तमान विभाजन को जल्दी से प्रारूपित करना।

चरण 10. 'बाहर निकलें' टाइप करें और एंटर दबाएं। जब आप अपनी कस्टम छवि तैयार करते हैं, तो इसे USB फ्लैश ड्राइव की जड़ में सहेजें
यह आपके USB बूट करने योग्य बनाएगा। आप इस अंतर्निहित प्रक्रिया पर आसानी से भरोसा कर सकते हैं।
बॉटन लाइन
कई टूल्स के यूजर गाइड को पढ़ने के बाद, आप सोच रहे होंगे कि विंडोज बूटेबल यूएसबी बनाना कोई बड़ी बात नहीं है। लेकिन अगर आप कई सुविधा पैक चाहते हैं, तो आपको ISO के लिए PassFab जाना चाहिए। अन्य सभी उपकरण भी अच्छे हैं, लेकिन वे कई सुविधाएं प्रदान नहीं करते हैं, यह एकमात्र समाधान है जिस पर आप 100% भरोसा कर सकते हैं।