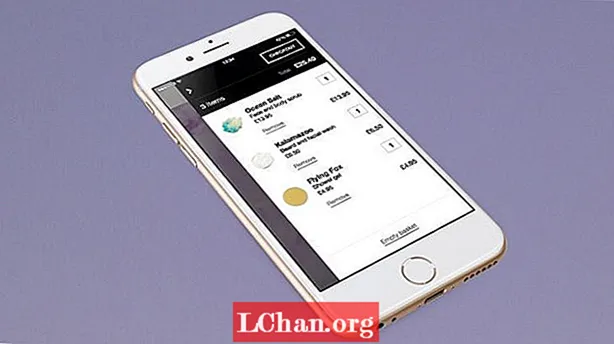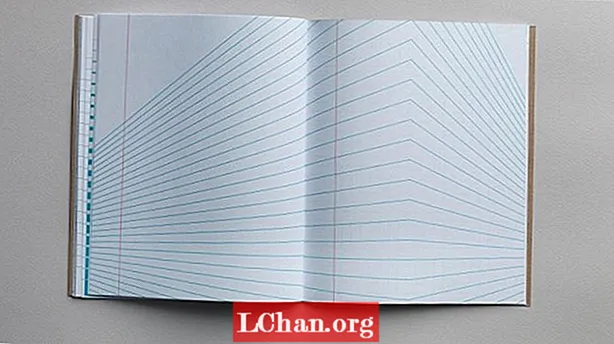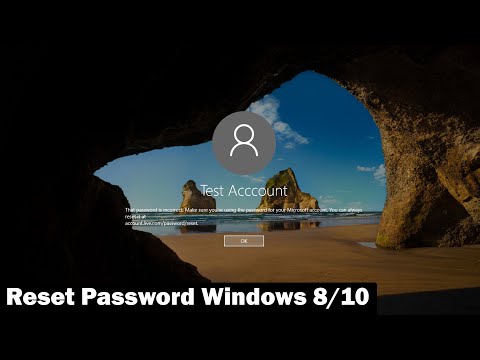
विषय
- भाग 1. 3 तरीके रीसेट डिस्क के बिना विंडोज 8 पासवर्ड रीसेट करने के लिए
- अनुभाग 1. विंडोज 8 पासवर्ड रीसेट उपयोगकर्ता खाता सेटिंग्स का उपयोग कर
- अनुभाग 2. पासवर्ड रीसेट विंडोज 8 कमांड प्रॉम्प्ट का उपयोग करना
- खंड 3. पुनर्स्थापना द्वारा विंडोज 8 व्यवस्थापक पासवर्ड रीसेट करना (डेटा हानि का कारण)
- भाग 2। कैसे विंडोज 8 पासवर्ड PassFab 4WinKey के साथ रीसेट करने के लिए
- निष्कर्ष
अपने कार्यालय के कंप्यूटर या अपने घर के पीसी बनें, विंडोज 8 पर पासवर्ड भूल जाना एक सिरदर्द है। चूंकि कंप्यूटर कई महत्वपूर्ण डेटा का घर है, जिनके साथ आप भाग नहीं सकते हैं: विंडोज 8 पासवर्ड रीसेट करें सर्वोपरि हो जाता है। लेकिन अब, इस आर्टाइल में हमने विंडोज 8 में भूल गए लॉगिन पासवर्ड को रीसेट करने में आपकी मदद करने के लिए प्रोफेसनली तरीके एकत्र किए हैं। पासवर्ड को रीसेट करने के लिए कुछ को बूट करने योग्य डिस्क की आवश्यकता होती है, जबकि कुछ इसे बिना किसी डिस्क के करते हैं।
- भाग 1. 2 बिना रीसेट डिस्क के विंडोज 8 पासवर्ड रीसेट करने के तरीके
- भाग 2। कैसे विंडोज 8 पासवर्ड PassFab 4WinKey के साथ रीसेट करने के लिए
भाग 1. 3 तरीके रीसेट डिस्क के बिना विंडोज 8 पासवर्ड रीसेट करने के लिए
इस भाग में किसी भी रीसेट डिस्क पर मुकदमा किए बिना, विंडोज 8 पासवर्ड रीसेट के लिए तीन मुफ्त तरीके शामिल हैं। ठीक है, हमें आपको चेतावनी देनी चाहिए कि इन विधियों के साथ डेटा हानि का डर हमेशा बना रहता है, यदि आप प्रक्रिया के दौरान पर्याप्त देखभाल नहीं कर रहे हैं।
अनुभाग 1. विंडोज 8 पासवर्ड रीसेट उपयोगकर्ता खाता सेटिंग्स का उपयोग कर
पहली विधि जो विंडोज 8 पासवर्ड रीसेट के लिए एक फ्रीवे है, उपयोगकर्ता खाता सेटिंग्स का उपयोग कर रही है। आप इस विधि से अपने विंडोज 8 सिस्टम पर उपयोगकर्ता खाता पासवर्ड को हटा या रीसेट कर सकते हैं। आपका कंप्यूटर दूरस्थ अनधिकृत पहुँच के लिए असुरक्षित होगा।
1. सबसे पहले, आपको "प्रारंभ" या "विंडोज" + "एक्स" पर राइट क्लिक करके, अपने कंप्यूटर के व्यवस्थापक खाते में प्रवेश करना होगा और पावर उपयोगकर्ता मेनू तक पहुंचना होगा।
2. प्रेस "कमांड प्रॉम्प्ट (व्यवस्थापक)" और व्यवस्थापक प्राधिकरण वाले "कमांड प्रॉम्प्ट" खोलें।

3. "उपयोगकर्ता खाता नियंत्रण" को सक्रिय करें और कमांड प्रॉम्प्ट फ़ील्ड में "नियंत्रण userpassword2" दर्ज करें। अब, "एंटर" बटन दबाएं।
4. "उपयोगकर्ता इस कंप्यूटर का उपयोग करने के लिए उपयोगकर्ता नाम और पासवर्ड दर्ज करें" चेकबॉक्स का चयन करें। इस कंप्यूटर के सभी उपयोगकर्ता लॉगिन पासवर्ड अक्षम हो जाते हैं। रिबूट या लॉगिन करते समय इसे जांचें।

5. 'पासवर्ड' लागू करने के बाद, दो बार एडमिन पासवर्ड की कुंजी लगाएं। "ओके" पर क्लिक करके विंडो से बाहर निकलें।
अनुभाग 2. पासवर्ड रीसेट विंडोज 8 कमांड प्रॉम्प्ट का उपयोग करना
विंडोज 8 पासवर्ड को बायपास करने के लिए एक अन्य विधि विंडोज रिकवरी बूट स्क्रीन से कमांड प्रॉम्प्ट का उपयोग कर रही है:
1. सबसे पहले, आपको अपने कंप्यूटर को बंद करने की आवश्यकता है। फिर, आपको अपने पीसी को बूट करने के लिए "Shift" कुंजी को दबाए रखना होगा और साथ ही "पावर" बटन को दबाए रखना होगा। Windows पुनर्प्राप्ति बूट स्क्रीन को देखने तक Shift कुंजी को नीचे रखना सुनिश्चित करें।
2. अब, "समस्या निवारण" विकल्प चुनें और फिर "उन्नत विकल्प" चुनें।

3. अगला, आपको उपलब्ध विकल्पों की सूची से "कमांड प्रॉम्प्ट" टैब का चयन करना होगा।

4. फिर, "डी:" हिट में पंच दर्ज करें। फिर से टाइप करें, "cd Windows" और एंटर दबाएं। एक बार फिर टाइप करें, "cd System32" जिसके बाद एंटर करें।
5. इसके बाद, एंटर लाइन लाइन "ren Utilman.exe Utilman.exe.old" का उपयोग करें और उसके बाद एंटर करें। फिर से "copy cmd.exe Utilman.exe" टाइप करें जिसके बाद एंटर करें।

6. अब अपने पीसी को रिबूट करें और इसे सामान्य की तरह लोड होने दें। अब, लॉगिन स्क्रीन पर "उपयोगिता प्रबंधक" आइकन पर हिट करें।
7. कमांड प्रॉम्प्ट विंडो अब खुल जाएगी। "नेट यूजर एडमिनिस्ट्रेटर [ईमेल प्रोटेक्टेड"] टाइप करें और एंटर दबाएं। यह अब, आपको अपने कंप्यूटर को रिबूट करने की आवश्यकता है और फिर आप नए पासवर्ड के साथ लॉगिन कर सकते हैं, अर्थात् [ईमेल संरक्षित]
खंड 3. पुनर्स्थापना द्वारा विंडोज 8 व्यवस्थापक पासवर्ड रीसेट करना (डेटा हानि का कारण)
मामले में, कंप्यूटर किसी और से खरीदा जाता है, यह विधि आपके लिए काफी ठीक है क्योंकि आपका कोई भी डेटा दांव पर नहीं है। लेकिन, आपके अपने कंप्यूटर के लिए, हम आपको इसकी सलाह नहीं देंगे। इसके अलावा, आपको इस प्रक्रिया को पूरा करने के लिए एक नए इंस्टॉलेशन सीडी और लाइसेंस कुंजी की आवश्यकता होगी। यदि यह पहले से ही बंद है तो आप अपने डिवाइस का बैकअप नहीं ले पाएंगे।
Microsoft.com से विंडोज 8 आईएसओ फाइल प्राप्त करें और इसे जलाकर आईएसओ फाइल बनाएं। डिस्क डालें और अपने पीसी को पुनरारंभ करें। अपने कंप्यूटर के BIOS संस्करण के आधार पर, सिस्टम F1 या F2 कुंजियों का उपयोग करते हुए BIOS दर्ज करें। अब, बूट डिवाइस को सीडी / डीवीडी ड्राइव के रूप में चुनें।
पुनः आरंभ करने पर, आपका पीसी स्क्रीन "सीडी या डीवीडी से बूट करने के लिए कोई भी कुंजी दबाएं" प्रदर्शित करता है। किसी भी कुंजी को टैप करें और निम्न स्क्रीन पर "अभी स्थापित करें" बटन दबाएं। ऑनलाइन निर्देश आपको विंडोज 8 इंस्टॉलेशन के माध्यम से मार्गदर्शन करेंगे। संकेत दिए जाने पर सॉफ़्टवेयर को सक्रिय करने के लिए लाइसेंस कुंजी में कुंजी।
भाग 2। कैसे विंडोज 8 पासवर्ड PassFab 4WinKey के साथ रीसेट करने के लिए
मुफ्त तरीकों से, आप केवल विंडोज 8 पासवर्ड रीसेट कर सकते हैं। खोए हुए पासवर्ड को पुनर्प्राप्त करना इन विधियों के साथ एक विकल्प नहीं है। तो, दबाव को कम करने और आपको इस स्थिति में सर्वश्रेष्ठ करने के लिए, हम आपको PassFab 4WinKey के लिए जाने की सलाह देंगे। यह सभी विंडोज संस्करणों का समर्थन करता है, इसके अलावा, यह आपको मैक पर रीसेट डिस्क बनाने में सक्षम बनाता है।
विंडोज 8 पासवर्ड रीसेट करने के लिए PassFab 4WinKey गाइड -
1. PassFab 4WinKey इंस्टॉल करें और प्रोग्राम को दूसरे कंप्यूटर पर चलाएं।
2. "यूएसबी फ्लैश ड्राइव" को हिट करें और अपने विंडोज सिस्टम में एक खाली यूएसबी फ्लैश ड्राइव में प्लग करें और "बर्न" बटन को हिट करें। "हां" बटन को टैप करने के कुछ समय बाद अनुमति दें। "ओके" मारो और फिर फ्लैश ड्राइव को बाहर निकालें। आपका रीसेट डिस्क USB में जल गया है।

3. अब, यूएसबी ड्राइव को अपने लॉक या पासवर्ड भूल गए विंडोज 8 सिस्टम से कनेक्ट करें। "बूट मेनू" दर्ज करने के लिए "F12" कुंजी दबाएं। "बूट मेनू" से यूएसबी ड्राइव चुनें। अपने USB ड्राइव को हाइलाइट करने के बाद "Enter" कुंजी को हिट करें।

4. "विंडोज 8" चुनें और "अगला" पर टैप करें। "व्यवस्थापक, Microsoft, या अतिथि" से खाता प्रकार का चयन करें और इसके "उपयोगकर्ता नाम" के खिलाफ चेकबॉक्स को चिह्नित करके "अगला" दबाएं।

5. बाद में "रिबूट" पर टैप करें और फिर "रिस्टार्ट नाउ" पर क्लिक करें। आपका विंडोज 8 पासवर्ड अब रीसेट हो गया है।
निष्कर्ष
उपरोक्त लेख से, हमें विश्वास है कि PassFab 4WinKey विंडोज पासवर्ड के साथ किसी भी तरह के ऑपरेशन को करने के लिए अंतिम समाधान है। यदि आप इसे संभाल सकते हैं तो आप विंडोज 8 पासवर्ड को रीसेट या बदलने के लिए निशुल्क तरीके भी चुन सकते हैं। अभी भी विंडोज 8 पासवर्ड के बारे में प्रश्न हैं? कृपया नीचे टिप्पणी करके हमें बताने में संकोच न करें।