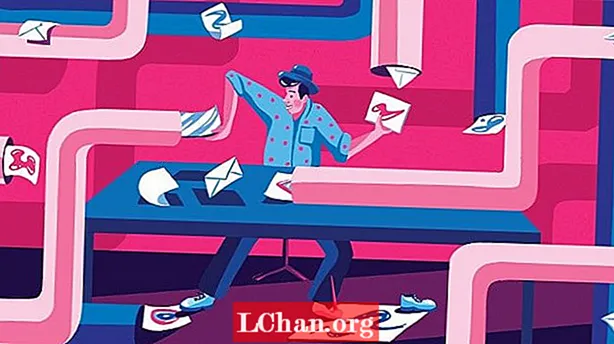विषय
- विंडोज 10 में विंडोज विस्टा कैसे अपग्रेड करें
- उन्नयन के लिए विंडोज 10 उत्पाद कुंजी कैसे प्राप्त करें
- सारांश
विंडोज विस्टा पुराने ऑपरेटिंग सिस्टम में से एक है जो माइक्रोसॉफ्ट द्वारा बनाया गया था। विंडोज विस्टा की रिलीज के बाद से, अन्य संस्करणों की एक श्रृंखला रही है और उनके पास विंडोज विस्टा की तुलना में बेहतर विशेषताएं हैं। इस OS का नवीनतम विंडोज 10 है और इसकी रिलीज के साथ, विंडोज विस्टा उपयोगकर्ताओं द्वारा प्राप्त सभी रखरखाव और अपडेट अप्रैल 2017 में बंद हो गए। इससे विंडोज 10. पर अपग्रेड शुरू करने के लिए विंडोज विस्टा के बहुत सारे उपयोगकर्ता हो गए हैं। यदि आप भी अपग्रेड करना चाहते हैं लेकिन पता नहीं कैसे, चिंता न करें क्योंकि इस लेख में विंडोज विस्टा को विंडोज 10 में अपग्रेड करने के तरीके का पूरा विवरण है।
विंडोज 10 में विंडोज विस्टा कैसे अपग्रेड करें
अपने विंडोज विस्टा को विंडोज 10 में अपग्रेड करने के बारे में कई तरीके हैं, लेकिन इनमें से हर एक तरीका काम नहीं करता है। तुम भी इंटरनेट पर कई साइटों पर उपलब्ध कुछ विंडोज 10 में अपग्रेड कर सकते हैं और यह आपकी फ़ाइल को गड़बड़ाने या आपके सिस्टम को क्रैश करने के लिए समाप्त होता है। इस लेख के साथ, हालांकि, आपको निर्देशित किया जाएगा कि आपके कंप्यूटर को बिना किसी नुकसान के Windows Vista को विंडोज 10 में कैसे वैध रूप से अपग्रेड किया जाए।
इससे पहले कि आप विस्टा को विंडोज 10 में अपग्रेड करें, आपको जिन चीजों की जानकारी होनी चाहिए, उनमें से एक यह है कि विंडोज 10 की कुछ बुनियादी आवश्यकताएं हैं, जो आपके कंप्यूटर को इंस्टॉलेशन प्रक्रिया शुरू करने से पहले मिलना चाहिए। इन आवश्यकताओं में शामिल हैं:
- प्रोसेसर की गति: 1GHz या तेज प्रोसेसर या SoC
- याददाश्त क्षमता: 32-बिट OS के लिए 1GB या 64-बिट OS के लिए 2GB
- स्टोरेज की जगह: 32-बिट OS के लिए 16GB या 64-बिट OS के लिए 20GB
- चित्रोपमा पत्रक: DirectX 9 या WDDM 1.0 ड्राइवर
- प्रदर्शन: 800 x 600
विंडोज 10 में अपग्रेड करने के लिए किसी भी कंप्यूटर के लिए ये सुविधाएं न्यूनतम आवश्यकताएं हैं, जिसका अर्थ है कि आपके पीसी को या तो उनके पास होना चाहिए या ऊपर सूचीबद्ध लोगों की तुलना में बेहतर सुविधाएँ होनी चाहिए। दूसरी बात यह है कि अपनी फ़ाइलों का बैकअप लें। ऐसा इसलिए है क्योंकि विंडोज 10 की स्थापना के दौरान, आपके सभी कार्यक्रमों और फाइलों को मिटा दिया जाएगा। तो, आप या तो Google क्लाउड, वनड्राइव, ड्रॉपबॉक्स या किसी अन्य क्लाउड स्टोरेज का उपयोग कर सकते हैं। आप अपनी फ़ाइलों को किसी अन्य कंप्यूटर पर स्थानांतरित कर सकते हैं या बाहरी ड्राइव का उपयोग कर सकते हैं।
एक बार जब ये शर्तें पूरी हो जाती हैं, तो आप नीचे दिए गए चरणों का पालन करने के लिए आगे बढ़ सकते हैं।
चरण 1: अपने कंप्यूटर पर Microsoft Store पर जाएँ और समर्थन से Windows 10 ISO डाउनलोड करें। यदि आप फ़ाइल को डाउनलोड करने के लिए Google क्रोम या मोज़िला फ़ायरफ़ॉक्स का उपयोग करते हैं तो यह बेहतर होगा। फ़ाइल आपको बूट करने योग्य इंस्टॉलेशन मीडिया बनाने में मदद करेगी जो एक यूएसबी ड्राइव होनी चाहिए।

चरण 2: मीडिया निर्माण उपकरण बनाने से पहले सुनिश्चित करें कि आपका कंप्यूटर इंटरनेट से जुड़ा है। एक बार आपका लैपटॉप कनेक्ट हो जाए, तो "डाउनलोड" पर क्लिक करें और "रन" चुनें। इसके लिए प्रशासक की अनुमति की आवश्यकता होगी।
चरण 3: आप नियम और शर्तें पृष्ठ को प्रदर्शित होते हुए देखेंगे-सहमत होंगे और "आप क्या करना चाहते हैं?" पृष्ठ। "एक और पीसी के लिए इंस्टॉलेशन मीडिया बनाएं" चुनें और "अगला" पर क्लिक करें।

चरण 4: अगला पृष्ठ आपको "अपनी भाषा का चयन करने के लिए" कहेगा और आपको चुनने के लिए कई विकल्प प्रदान करेगा। एक का चयन करें और पुष्टि करें।
चरण 5: संस्करण की अपनी पसंद के रूप में विंडोज 10 का चयन करें और "पुष्टि करें" पर क्लिक करें।
चरण 6: संस्करण का चयन करने के बाद, अगला पृष्ठ आपको दो विकल्प दिखाएगा, जो "32-बिट डाउनलोड बटन" और "64-बिट डाउनलोड बटन" हैं। आपके सिस्टम का उपयोग करने वाले को जानने के लिए, रन कमांड को खोलने के लिए अपने कीबोर्ड पर विंडोज की + आर दबाएं। अब, msinfo32 टाइप करें और "एंटर" पर क्लिक करें। अगला पृष्ठ आपको अपने पीसी की विशेषताओं को दिखाएगा और आपको यह जानने में मदद करेगा कि दोनों विकल्पों में से किसका चयन करना है।

चरण 7: आप जिस USB फ्लैश का उपयोग करना चाहते हैं उसे चुनें और उसे अपने कंप्यूटर से कनेक्ट करें।
चरण 8: कंप्यूटर को पुनरारंभ करें और USB ड्राइव के लिए बूट करने के लिए किसी भी कुंजी को दबाएं। यदि आप ऐसे मामले का अनुभव करते हैं जहां सिस्टम USB ड्राइव से tn बूट नहीं करता है, तो अपनी सिस्टम BIOS सेटिंग्स बदलें। सिस्टम को पावर करें और BIOS सेटअप उपयोगिता तक पहुंचने के लिए ESC कुंजी या किसी भी फ़ंक्शन को दबाएं।
चरण 9: जब आपका कंप्यूटर इंस्टॉलेशन USB ड्राइव से बूट होता है, तो आप भाषा, समय, दिनांक और कीबोर्ड सेटिंग्स को कॉन्फ़िगर करने में सक्षम होंगे। ये सभी इंस्टॉल विंडोज स्क्रीन पर होंगे।
चरण 10: यह सब हो जाने के बाद, "विंडोज इंस्टॉल करें" का चयन करें और आपको शेष इंस्टॉलेशन प्रक्रिया के माध्यम से निर्देशित किया जाएगा। आपको बस स्क्रीन पर दिए गए निर्देशों का पालन करना होगा।
उन्नयन के लिए विंडोज 10 उत्पाद कुंजी कैसे प्राप्त करें
जब आप ऑपरेटिंग सिस्टम स्थापित कर रहे हों तो विंडोज 10 के लिए उत्पाद कुंजी बहुत आवश्यक है। लेकिन कभी-कभी, उपयोगकर्ता यह भूल जाते हैं कि उन्होंने उत्पाद की कुंजी कहाँ रखी है या इसकी पहुँच भी नहीं है। ऐसे उत्पाद हैं जो आप उत्पाद कुंजी की जांच के लिए उपयोग कर सकते हैं, जैसे कि इंस्टॉलेशन मीडिया या पुष्टिकरण मेल की जांच करना, उत्पाद कुंजी की स्थापना डिस्क की जांच करना या विंडोज 10 रजिस्ट्री की जांच करना। यदि ये सभी विधियाँ विफल हो जाती हैं, तो एक तृतीय-पक्ष सॉफ़्टवेयर है जिसका उपयोग आप उत्पाद कुंजी की पुनर्प्राप्ति के लिए कर सकते हैं और वह सॉफ़्टवेयर PassFab Recovery Key Recovery है। यह उत्पाद कुंजी पुनर्प्राप्ति कार्यक्रम आपको अपने उत्पाद कुंजी को जल्दी और आसानी से पुनर्प्राप्त करने में मदद कर सकता है।
उन्नयन के लिए विंडोज 10 उत्पाद कुंजी प्राप्त करने के लिए कदम:
चरण 1: अपने वेब ब्राउजर पर जाएं और PassFab Product Key Recovery डाउनलोड करें।
चरण 2: प्रोग्राम इंस्टॉल करें और मेनू से उत्पाद कुंजी पुनर्प्राप्ति चुनें।

चरण 3: गेट की का चयन करें और प्रोग्राम उन सभी उत्पाद कुंजियों को खोजना शुरू कर देगा जो कभी आपके कंप्यूटर पर उपयोग की गई हैं; विंडोज 10, माइक्रोसॉफ्ट ऑफिस और अन्य लाइसेंस प्राप्त सॉफ्टवेयर के लिए कुंजी।

चरण 4: विंडो के दाईं ओर "जनरेट टेक्स्ट" का चयन करें और यह एक .txt फ़ाइल में सभी उत्पाद कुंजी को बचाने के लिए एक विंडो को पॉप अप करेगा।


चरण 5: इसे सहेजने के बाद, आप तब फ़ाइल खोल सकते हैं और उस उत्पाद कुंजी को कॉपी कर सकते हैं जिसे आपको अपने विंडोज 10 को पंजीकृत करने की आवश्यकता है।
सारांश
यदि आप इस लेख में दिए गए सभी चरणों का पालन करते हैं, तो वे आपके कंप्यूटर पर अप्रचलित विंडोज विस्टा से छुटकारा पाने में मदद करेंगे और नए नए विंडोज 10 को स्थापित करेंगे। दूसरे शब्दों में, वे विंडोज विस्टा को विंडोज 10 में अपग्रेड करने में मदद करेंगे। विस्टा को विंडोज 10 के मुफ्त डाउनलोड में अपग्रेड नहीं किया गया है, इसलिए आपको निश्चित रूप से उत्पाद कुंजी की आवश्यकता होगी। यही कारण है कि हमने इसे लेख में भी कवर किया है, बस इस स्थिति में आप यह याद नहीं रख सकते हैं कि आपने अपनी उत्पाद कुंजी कहाँ रखी है या आप इसे स्थापित करने के दौरान उपयोग की गई डिस्क को नहीं ढूंढ सकते। उत्पाद कुंजी को पुनर्प्राप्त करने के लिए PassFab उत्पाद कुंजी पुनर्प्राप्ति का उपयोग करें और आप किसी भी अधिक चिंता किए बिना अपनी स्थापना जारी रख सकते हैं।