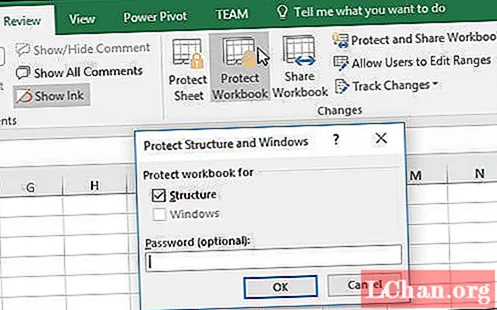विषय
- समाधान 1. ओपन पासवर्ड के साथ एक्सेल कार्यपुस्तिका को खोलना
- समाधान 2. संरचना पासवर्ड से असुरक्षित एक्सेल वर्कबुक
- समाधान 3. असुरक्षित कार्यपुस्तिका संरचना VBA कोड के साथ
- समाधान 4. एक्सेल पासवर्ड रिकवरी टूल के साथ एक्सेल वर्कबुक को असुरक्षित करें
- सारांश
एक्सेल हमारे व्यावसायिक जीवन में सबसे लोकप्रिय अनुप्रयोगों में से एक है। कोई आश्चर्य नहीं कि एक्सेल वर्कबुक और शीट में बहुत सारे संवेदनशील डेटा सहेजे गए हैं। एक्सेल पासवर्ड से सुरक्षा करके डेटा सुरक्षित करने के तरीके प्रदान करता है। लेकिन एक्सेल भी पूरी कार्यपुस्तिका पर पासवर्ड का उपयोग करने की तुलना में बहुत अधिक प्रदान करता है। आप एकल पत्रक, कार्यपत्रकों पर क्षेत्रों और एकल कक्षों पर सामग्री की सुरक्षा भी कर सकते हैं। इस लेख में, आप यह सब सीखेंगे: संपूर्ण कार्यपुस्तिकाओं को एकल कक्षों की सुरक्षा करने से। इससे भी बेहतर: आप सीखेंगे कि कैसे एक्सेल कार्यपुस्तिका को असुरक्षित करें पासवर्ड के साथ या उसके बिना।
- समाधान 1. ओपन पासवर्ड के साथ एक्सेल कार्यपुस्तिका को खोलना
- समाधान 2: संरचना पासवर्ड के साथ एक्सेल कार्यपुस्तिका को असुरक्षित करें
- समाधान 3. असुरक्षित कार्यपुस्तिका संरचना VBA कोड के साथ
- समाधान 4. एक्सेल पासवर्ड रिकवरी टूल के साथ एक्सेल वर्कबुक को असुरक्षित करें
समाधान 1. ओपन पासवर्ड के साथ एक्सेल कार्यपुस्तिका को खोलना
जब आप किसी पासवर्ड से किसी कार्यपुस्तिका की सुरक्षा करते हैं, तो आपको इसे खोलने से पहले इस पासवर्ड को दर्ज करना होगा। यदि आप यह सवाल पूछ रहे हैं कि मैं किसी एक्सेल वर्कबुक को कैसे असुरक्षित करूं, तो नीचे दिए गए चरणों का पालन करें: एक पासवर्ड के साथ एक्सेल फाइल खोलें।
1. फ़ाइल> जानकारी> कार्यपुस्तिका को सुरक्षित करें> पासवर्ड से एन्क्रिप्ट करें पर क्लिक करें।
2. एन्क्रिप्ट दस्तावेज़ पर, रिक्त करने के लिए पासवर्ड टेक्स्ट बॉक्स से छोटे काले बिंदु साफ़ करें। और फिर ओके पर क्लिक करें।
3. अब, एक्सेल फ़ाइल असुरक्षित है, यह अगली बार जब आप इसे खोलते हैं तो पासवर्ड के लिए पूछें नहीं।
समाधान 2. संरचना पासवर्ड से असुरक्षित एक्सेल वर्कबुक
जब आपका पासवर्ड एक्सेल वर्कबुक संरचना की सुरक्षा करता है, तो आप वर्कबुक की संरचना को बदल नहीं सकते हैं, जैसे कि शीट जोड़ना या शीट हटाना। लेकिन आप अभी भी शीट पर डेटा को संपादित करने में सक्षम हैं। यदि आप Excel कार्यपुस्तिका संरचना को संपादित करना चाहते हैं, तो आपको Excel कार्यपुस्तिका संरचना मुट्ठी को असुरक्षित करना होगा।
1. एक्सेल फाइल खोलें, रिव्यू पर क्लिक करें और फिर प्रोटेक्ट वर्कबुक पर क्लिक करें।
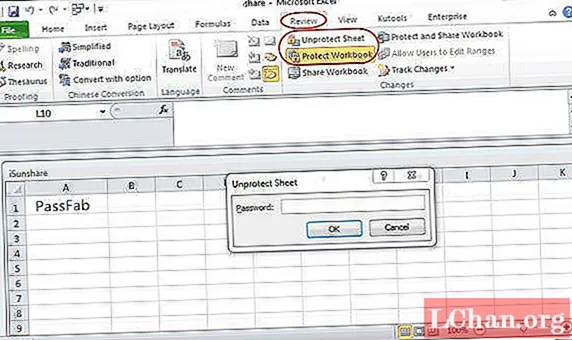
2. एक्सेल वर्चुबुक को असुरक्षित करने के लिए सही पासवर्ड टाइप करें।
समाधान 3. असुरक्षित कार्यपुस्तिका संरचना VBA कोड के साथ
हालांकि, पासवर्ड भूल गए एक्सेल फ़ाइल को पासवर्ड कैसे खोलें? एक्सेल फ़ाइल बंद होने पर असुरक्षित नहीं हो सकती। आप पहले भूल गए पासवर्ड को पुनर्प्राप्त कर सकते हैं, और फिर एक्सेल फ़ाइल को अनलॉक करने के लिए इसका उपयोग कर सकते हैं। यहां पासवर्ड के बिना वीबीए कोड का उपयोग करके एक समाधान है।
1. एक्सेल फ़ाइल खोलें, एप्लिकेशन के लिए Microsoft Visual Basic खोलने के लिए "Alt + F11" दबाएं।
2. इन्सर्ट पर क्लिक करें, मॉड्यूल चुनें।

3. मॉड्यूल पर VBA कोड दर्ज करें।

4. F5 दबाएं या इसे निष्पादित करने के लिए रन बटन पर क्लिक करें।
5. प्रतिक्रिया देने के लिए थोड़ी देर प्रतीक्षा करें। जब कार्यपुस्तिका संरचना असुरक्षित होती है, तो आप इसे पासवर्ड के लिए पूछे बिना संपादित कर सकते हैं।
समाधान 4. एक्सेल पासवर्ड रिकवरी टूल के साथ एक्सेल वर्कबुक को असुरक्षित करें
यदि VBA कोड आपकी Excel कार्यपुस्तिका संरचना या कार्यपुस्तिका को सफलतापूर्वक असुरक्षित नहीं कर सकते हैं, तो Excel के लिए PassFab जैसे कार्यपुस्तिका असुरक्षित ट्यूनर की सहायता लें, जो कुछ ही सेकंड में आपकी Excel कार्यपुस्तिका / कार्यपुस्तिका को असुरक्षित करने में आपकी सहायता कर सकता है।
PassFab से एक्सेल पासवर्ड रिकवरी सॉफ़्टवेयर एक्सेल पासवर्ड पुनर्प्राप्त करने में सफल है। मैंने एक्सेल पासवर्ड को पुनर्प्राप्त करने के लिए व्यक्तिगत रूप से इसका उपयोग किया है। कार्यक्रम डाउनलोड करने के लिए स्वतंत्र है।
Excel के लिए PassFab के साथ, आपको Excel के लिए पासवर्ड खोने या भूलने के बारे में चिंता करने की आवश्यकता नहीं है, क्योंकि यह आपको एक्सेल ओपन पासवर्ड को पुनर्प्राप्त करने और एक्सेल प्रतिबंध के पासवर्ड को हटाने में सक्षम बनाता है। Excel कार्यपुस्तिकाओं को असुरक्षित बनाना आपके लिए बहुत आसान हो गया है!
जब आप Excel के लिए PassFab जैसे सॉफ़्टवेयर का विकल्प चुनते हैं, तो पासवर्ड की पुनर्प्राप्ति की गारंटी होती है। यहां तक कि अगर पासवर्ड इस तरह से प्रोग्राम किए गए हैं कि लोग उन्हें समझने में सक्षम नहीं होंगे, तो यह पता लगाने में सफल होगा। चाहे पासवर्ड छोटा हो या लंबा और जटिल हो आप कुछ ही समय में परिणाम ला सकते हैं, अन्य भाषाओं में भी पासवर्ड पुनर्प्राप्त कर सकते हैं।
Excel कार्यपुस्तिका को असुरक्षित करने के लिए सरल चरण:
चरण 1: एक्सेल के लिए PassFab डाउनलोड और इंस्टॉल करने के लिए क्लिक करें।
चरण 2: "एक्सेल प्रतिबंध हटाएं पासवर्ड" पर क्लिक करें।

चरण 3: संरक्षित एक्सेल फ़ाइल को आयात करने के लिए "जोड़ें बटन" पर क्लिक करें।

चरण 4: हटाने शुरू करने के लिए "निकालें" पर क्लिक करें।

अब Excel प्रतिबंध पासवर्ड हटा दिया गया है और आप अपनी Excel कार्यपुस्तिका को असुरक्षित कर सकते हैं।
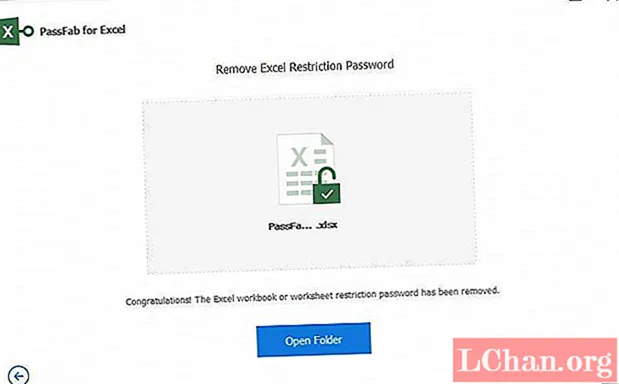
यहां एक वीडियो ट्यूटोरियल है कि बिना पासवर्ड के एक्सेल शीट को कैसे असुरक्षित किया जाए, जो एक्सेल वर्कबुक के लिए भी काम कर रहा है:
एक्सेल के लिए PassFab एक्सेल ओपन पासवर्ड को पुनर्प्राप्त करने में भी मदद करता है। यदि आपने अपनी एक्सेल फाइल खोलने के लिए अपना पासवर्ड खो दिया है, तो एक्सेल के लिए PassFab आपको कवर कर देगा!
सारांश
सारांश में, कई बार कंपनियां छोड़ने वाले व्यक्ति अपने पासवर्ड अपने साथ ले जाएंगे और आपको किसी भी आवश्यक एक्सेल प्रोग्राम तक पहुंचने के लिए रिकवरी प्रोग्राम की आवश्यकता होगी। या शायद आप कभी भी अपने एक्सेल सुरक्षा कोड को याद नहीं कर सकते हैं? कोई डर नहीं है नि: शुल्क कार्यक्रमों सहित कई समाधान हैं जो आपकी स्प्रेडशीट को फिर से अनलॉक कर सकते हैं।
स्प्रेडशीट को सुरक्षित रखने के लिए पासवर्ड बहुत उपयोगी हो सकता है ताकि अन्य लोग गलती से (या जानबूझकर भी) सूत्रों और कार्यों के मूल्यवान डेटा को अधिलेखित न कर सकें। हालाँकि, ऐसे समय होते हैं जब आपको कुछ कक्षों की सुरक्षा करने की आवश्यकता होती है, लेकिन अन्य उपयोगकर्ताओं को समान स्प्रेडशीट पर अन्य कक्षों तक पहुँचने और संपादित करने की अनुमति देते हैं। पहली नज़र में, यह ऐसा करने में सक्षम होने के लिए एक अप्रत्याशित चीज की तरह प्रतीत होगा, लेकिन वास्तव में इसे प्राप्त करना बहुत आसान है।