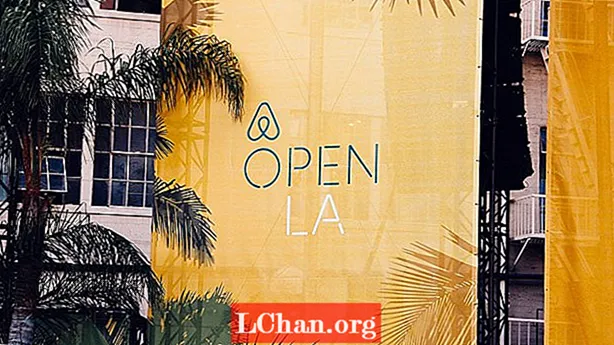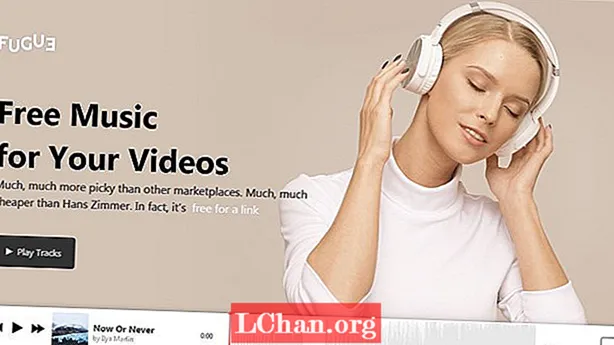विषय
- भाग 1. एक सुलभ कंप्यूटर में विंडोज पासवर्ड रीसेट डिस्क कैसे बनाएं
- भाग 2. एक लॉक्ड कंप्यूटर में विंडोज पासवर्ड रीसेट डिस्क कैसे बनाएं
- निष्कर्ष
विंडोज पासवर्ड रीसेट यूएसबी, जिसे पासवर्ड रीसेट डिस्क भी कहा जाता है, आप विंडोज 7 या विंडोज 10 का उपयोग कर रहे हैं, भले ही आप विंडोज पासवर्ड को रीसेट करने के लिए पासवर्ड रीसेट डिस्क कैसे बना सकते हैं, इस पोस्ट में हम आपको बताएंगे कि आप विंडोज 7 या विंडोज 10 का उपयोग कर रहे हैं।
- भाग 1. एक सुलभ कंप्यूटर में विंडोज पासवर्ड रीसेट डिस्क कैसे बनाएं
- भाग 2. एक लॉक्ड कंप्यूटर में विंडोज पासवर्ड रीसेट डिस्क कैसे बनाएं
भाग 1. एक सुलभ कंप्यूटर में विंडोज पासवर्ड रीसेट डिस्क कैसे बनाएं
यदि आप अपने कंप्यूटर तक पहुँच सकते हैं, तो आप कुछ miuntes में एक बना सकते हैं। उसके बाद, आपको विंडोज पासवर्ड रीसेट करने की अनुमति है।
नोट: विंडोज पासवर्ड रीसेट डिस्क बनाने और बंद कंप्यूटर का पासवर्ड रीसेट करने के लिए नीचे दी गई गाइड विंडोज 10/8/7 वेरिएंट के लिए समान है।
चरण 1. अपने यूएसबी ड्राइव को अपने विंडोज कंप्यूटर से कनेक्ट करें और उसके आइकन पर राइट-क्लिक करें, फिर "प्रारूप" पर टैप करें।

चरण 2. "प्रारंभ" आइकन> "रीसेट" के लिए खोज करें> बाएं पैनल से "पासवर्ड रीसेट डिस्क बनाएं" विकल्प का चयन करें> "दर्ज करें" टैप करें।

नोट: वैकल्पिक रूप से, आप Windows आइकन + "R"> प्रकार "rundll32.exe keymgr.dll, PRShowSaveWizardExW"> "Enter" बटन दबाकर भी क्लिक कर सकते हैं।
चरण 3. "भूल गए पासवर्ड विज़ार्ड" पर जाएं और फिर "अगला" टैप करें। ड्रॉप डाउन मेनू से, अपना फ्लैश ड्राइव नाम चुनें। नया फ्लैश ड्राइव प्राप्त करने की सिफारिश की जाती है क्योंकि पुराने डेटा को इस प्रक्रिया में हटा दिया जाता है। प्रक्रिया शुरू करने के लिए "अगला" पर टैप करें और प्रक्रिया समाप्त होने के बाद फिर से "अगला"।

चरण 4. अब, विंडोज पासवर्ड रीसेट यूएसबी ड्राइव उपयोग करने के लिए तैयार है।
चरण 5. अगला, लॉक किए गए कंप्यूटर में विंडोज पासवर्ड रीसेट यूएसबी प्लग करें। अब, जब आप "पासवर्ड रीसेट" विकल्प पर क्लिक करते समय एक गलत पासवर्ड दर्ज करते हैं।
चरण 6. फिर, ड्रॉप डाउन मेनू से अपने विंडोज पासवर्ड रीसेट यूएसबी ड्राइव का चयन करें और "अगला" बटन पर टैप करें।

चरण 7. नए पासवर्ड में कुंजी जब संकेत दिया और इसकी पुष्टि करें। बाद में "अगला" मारो। अब, अपने विंडोज सिस्टम में लॉगिन करने के लिए यह पासवर्ड डालें।
भाग 2. एक लॉक्ड कंप्यूटर में विंडोज पासवर्ड रीसेट डिस्क कैसे बनाएं
यह मानते हुए कि कई उपयोगकर्ता अपने कंप्यूटर से बाहर हैं, इस स्थिति में पासवर्ड रीसेट डिस्क कैसे बनाएं? कोई चिंता नहीं है, PassFab 4WinKey इस समस्या को हल करने में आपकी मदद कर सकता है। आपको एक क्लिक पर मैक पर डिस्क बनाने की भी अनुमति है।
चरण 1. अपने कंप्यूटर पर इस विंडोज पासवर्ड रिकवरी टूल को डाउनलोड और इंस्टॉल करें और फिर इसे इंस्टॉल करें। सॉफ़्टवेयर लॉन्च करें और इसे जलाने के लिए कंप्यूटर पर एक खाली यूएसबी फ्लैश ड्राइव कनेक्ट करें।

चरण 2. फ्लैश ड्राइव टैप "बर्न" चुनने के बाद और "ओके" बटन पर क्लिक करने से पहले थोड़ा इंतजार करें। एक बार जब यह जल जाए, तो इसे निकाल दें।

स्टेप 3. अब रिसेटिंग पार्ट आता है। USB फ्लैश ड्राइव को अपने पासवर्ड प्रोटेक्टेड / भूल / लॉक पासवर्ड पीसी को फिर से कनेक्ट करें और इसे रिबूट करें। "F12" ("बूट मेनू") पर क्लिक करें, सूची से USB डिस्क चुनें और फिर "Enter" पर टैप करें।

चरण 4. Windows पासवर्ड रीसेट USB तब बूट हो जाएगा और आप निम्न इंटरफ़ेस को अपनी स्क्रीन पर आ जाएंगे। पासवर्ड रीसेट करने के लिए, आपको पहले वांछित विंडोज संस्करण का चयन करना होगा, जिसमें से आप किसी पसंदीदा उपयोगकर्ता खाते का पासवर्ड रीसेट करना चाहते हैं। फिर, स्क्रीन के निचले मध्य भाग से "अपना पासवर्ड रीसेट करें" विकल्प का चयन करना सुनिश्चित करें और बाद में "अगला" पर हिट करें।

चरण 5. अब, उपलब्ध उपयोगकर्ता खातों की सूची से, आपको वांछित को चुनना होगा। तब सॉफ्टवेयर स्वचालित रूप से एक यादृच्छिक पासवर्ड उत्पन्न करेगा और इसे खाते के चयनित उपयोगकर्ता नाम के साथ सॉफ्टवेयर विंडो के निचले मध्य भाग पर प्रदर्शित करेगा। आपको बेतरतीब ढंग से उत्पन्न पासवर्ड को नोट करना होगा क्योंकि यह वह है जो आप अगली बार से अपने पीसी में लॉगिन करने के लिए उपयोग करने जा रहे हैं। या, यदि आप अपने इच्छित पासवर्ड में पंच करना चाहते हैं तो इसे प्रदान की गई फ़ील्ड में कुंजी दें और फिर "अगला" दबाएं।

चरण 6. अंत में, अपने पीसी को पुनरारंभ करने के लिए नीचे दाएं कोने पर "रिबूट" बटन पर हिट करें। अब, आप नए सेट पासवर्ड के साथ अपने इच्छित उपयोगकर्ता खाते में सफलतापूर्वक लॉगिन कर सकते हैं।
निष्कर्ष
इस लेख से, हमने देखा है कि USB के माध्यम से भूल गए विंडोज पासवर्ड को रीसेट करने के लिए PassFab 4WinKey का उपयोग करके बेहतर प्रबंधन किया जाता है। प्रक्रिया बहुत आसान है और यहां तक कि नौसिखिए उपयोगकर्ताओं के लिए बहुत तकनीकी दक्षता के बिना, अपने कंप्यूटर में सफलतापूर्वक प्रयास करने और लॉग इन करने के लिए सरल और सरल है। हालाँकि, पारंपरिक तरीका पासवर्ड रीसेट करने में भी सक्षम है, यह लंबा है और इससे निपटने के लिए बहुत सारी तकनीकी शामिल है। PassFab 4WinKey का सबसे अच्छा हिस्सा यह है कि एक से अधिक खाता पासवर्ड (रीसेट व्यवस्थापक पासवर्ड सहित) रीसेट करने, एक व्यवस्थापक खाता हटाने या एक नया खाता बनाने के लिए एक सभी में एक समाधान है। यह आपको अपने अन्य खातों को अनायास और कुशलता से प्रबंधित करने में भी मदद करता है।