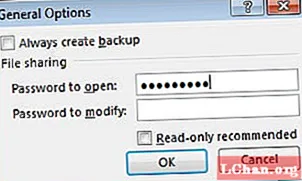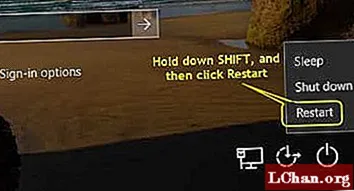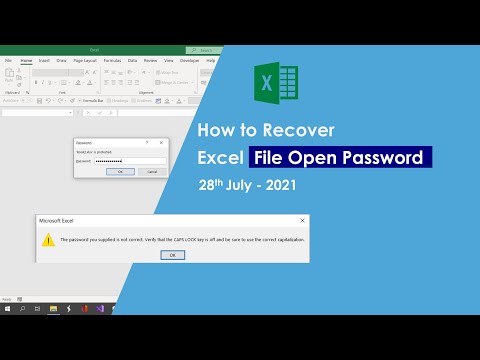
विषय
- 1. ओपन पासवर्ड के साथ एक्सेल 2007 पासवर्ड निकालें
- 2. VBA कोड के साथ एक्सेल 2007 पासवर्ड निकालें
- 3. ज़िप के साथ एक्सेल 2007 पासवर्ड निकालें
- 4. एक्सेल के लिए PassFab के साथ एक्सेल 2007 पासवर्ड निकालें
- निष्कर्ष
Excel 2007 उपयोगकर्ता गोपनीयता के लिए बहुत सारी सुविधाएँ प्रदान करता है। उनमें से कुछ में केवल पढ़ने की सुविधा और पासवर्ड के साथ आपकी फ़ाइल की सुरक्षा शामिल है। लोग हमेशा उन फाइलों को पासवर्ड के साथ लॉक करते हैं जिनमें उनकी महत्वपूर्ण जानकारी शामिल होती है। लेकिन, कभी-कभी, एक्सेल फाइलों में आपके द्वारा सेट किए गए सभी पासवर्डों पर नज़र रखना बहुत मुश्किल हो जाता है, इस मामले में, एक्सेल आपको "पासवर्ड भूल गया" सुविधा प्रदान नहीं करता है और उपयोगकर्ता को उस पासवर्ड सुरक्षा को मैन्युअल रूप से हटाना होगा फ़ाइल। सबसे आसान तरीकों में से कुछ Excel 2007 से पासवर्ड निकालें फ़ाइल इस प्रकार है।
एक्सेल स्वयं आपको एक विशिष्ट फ़ाइल के लिए भूल गए पासवर्ड को हटाने के लिए एक सुविधा प्रदान नहीं करता है। हालाँकि, Microsoft ने एक उपकरण दिया है, लेकिन यह विशेष रूप से Excel के लिए नहीं है। Excel 2007 फ़ाइल से पासवर्ड निकालने के कुछ सरल तरीके हैं:
1. ओपन पासवर्ड के साथ एक्सेल 2007 पासवर्ड निकालें
यह विधि उस समय के बारे में है जब कोई उपयोगकर्ता अपनी एक्सेल फाइल का पासवर्ड जानता है और वे भविष्य में उपयोग के लिए अपनी एक्सेल फाइल से उस पासवर्ड सुरक्षा को हटाना चाहते हैं। ऐसा करने के लिए, यहाँ कदम हैं।
चरण 1: एक्सेल खोलें, "फाइल" पर क्लिक करें और फिर "ओपन" करें।
चरण 2: उस फाइल को चुनें जो पासवर्ड प्रोटेक्टेड है और आप उससे उस प्रोटेक्शन को हटाना चाहते हैं।
चरण 3: जब आप फ़ाइल का चयन करते हैं, तो एक संवाद बॉक्स पासवर्ड के लिए पूछेगा।
चरण 4: अपनी Excel 2007 फ़ाइल के लिए पासवर्ड दर्ज करें और Enter पर क्लिक करें।
चरण 5: अब, समीक्षा टैब से, पासवर्ड पर क्लिक करें।
चरण 6: बॉक्स को खोलने के लिए बॉक्स या पासवर्ड खोलने के लिए पासवर्ड में सभी सामग्री का चयन करें और "हटाएं" दबाएं।
चरण 7: अंत में, फ़ाइल को सहेजें और आपकी पासवर्ड सुरक्षा हटा दी गई है।
2. VBA कोड के साथ एक्सेल 2007 पासवर्ड निकालें
Microsoft आपको एक महान उपकरण प्रदान करता है जिसे VBA कोड के रूप में जाना जाता है। VBA का अर्थ है Visual Basic for Application। यह एक्सेल द्वारा उपयोग की जाने वाली प्रोग्रामिंग भाषा है। सरल शब्दों में, Visual Basic वह भाषा है जिसे Microsoft Excel समझता है। इस VBA का उपयोग Excel पासवर्ड रिमूवर 2007 के रूप में किया जा सकता है। जिस फ़ाइल के लिए आप पासवर्ड भूल गए हैं, उससे पासवर्ड हटाने के लिए, आपको इन चरणों का पालन करने की आवश्यकता है।
चरण 1: अनुप्रयोग के लिए Microsoft Visual Basic खोलने के लिए ALT + F11 दबाएँ।
चरण 2: "फ़ाइल" पर क्लिक करें और उस फ़ाइल को आयात करें जिसे आपको पासवर्ड हटाने की आवश्यकता है।
चरण 3: एक बार आपकी फ़ाइल VBA में खुल जाने के बाद, आपको "इन्सर्ट" और फिर उसमें से "मॉड्यूल" का चयन करना होगा।
चरण 4: एक नई विंडो पॉप अप होगी, और उस विंडो में, आपको एक्सेल फ़ाइल से पासवर्ड हटाने के लिए VBA कोड (जो आप इंटरनेट पर बहुत आसानी से पा सकते हैं) पेस्ट करना होगा।
चरण 5: चिपकाने के बाद, बस F5 या रन दबाएं।
चरण 6: इसमें कुछ समय लगेगा, लेकिन अंततः आपका पासवर्ड आपकी एक्सेल फाइल से हटा दिया जाएगा।
3. ज़िप के साथ एक्सेल 2007 पासवर्ड निकालें
जब भी आप एक्सेल फाइल के लिए पासवर्ड भूल जाते हैं, तो उसके लिए पासवर्ड रिकवर करना बहुत मुश्किल हो जाता है। पासवर्ड को हटाने के लिए लोग हमेशा विभिन्न प्रकार के सॉफ़्टवेयर आज़माते हैं। एक्सेल फाइल से पासवर्ड प्रोटेक्शन को हटाने के लिए जिप सॉफ्टवेयर एक बहुत ही आसान और कारगर तरीका है। अपनी फ़ाइल को असुरक्षित बनाने के लिए, आपको इन सरल चरणों का पालन करने की आवश्यकता है।
चरण 1: अपने पासवर्ड संरक्षित फ़ाइल के एक्सटेंशन को ".xipx" से ".zip" में बदलें।
चरण 2: अब, अपनी फ़ाइल को कहीं भी निकालें, और यह एक नया फ़ोल्डर बनाएगा जिसमें आपकी संरक्षित फ़ाइल होगी।
चरण 3: फ़ाइल पर राइट क्लिक करें और "संपादित करें" चुनें, फ़ाइल की XML जानकारी नोटपैड में खोली जाएगी।
चरण 4: नोटपैड में, "शीट प्रोटेक्शन" कीवर्ड की खोज करें और इसमें मौजूद हर एक प्रविष्टि को हटा दें।
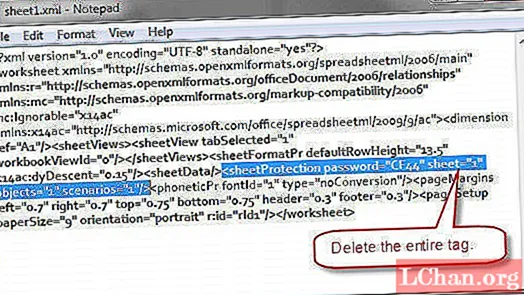
चरण 5: फ़ाइल को सहेजें और इस संपादित फ़ाइल को ज़िप फ़ोल्डर में पेस्ट करें और यह आपकी संरक्षित फ़ाइल को बदल देगा।
चरण 6: एक्सटेंशन को ".zip" से ".xlsx" में वापस बदलें।
चरण 7: फ़ाइल खोलें और पासवर्ड सुरक्षा हटा दी जाएगी।
4. एक्सेल के लिए PassFab के साथ एक्सेल 2007 पासवर्ड निकालें
यदि आपने हर दूसरी तकनीक की कोशिश की है और उनमें से कोई भी उपयोगी नहीं है, तो PassFab वह उपकरण है जिसने आपको निराश नहीं किया है। यदि आप अभी भी सोच रहे हैं कि बिना पासवर्ड जाने एक्सेल 2007 से पासवर्ड कैसे हटाया जाए, तो एक्सेल के लिए PassFab वह टूल है जिसका आपको उपयोग करने की आवश्यकता है। यह एक बहुत ही सरल ऑनलाइन सॉफ्टवेयर है जो 100% पासवर्ड हटाने की गारंटी प्रदान करता है। इस अद्भुत सॉफ्टवेयर का उपयोग करने के लिए, आपको इन सरल चरणों का पालन करने की आवश्यकता है।
चरण 1: सॉफ्टवेयर डाउनलोड करें और उसमें पासवर्ड संरक्षित फ़ाइल आयात करें।
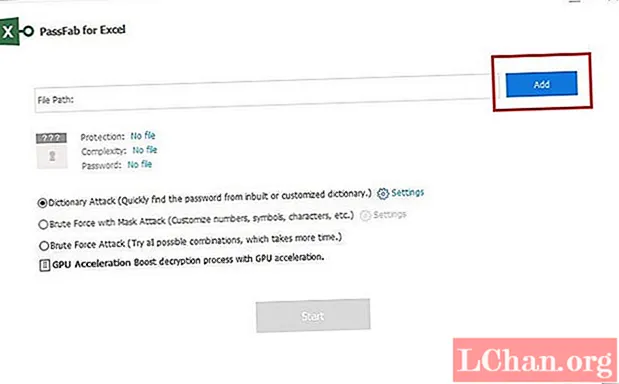
चरण 2: जब आपकी फ़ाइल को सॉफ़्टवेयर में लोड किया जा रहा है, तो आपको सॉफ़्टवेयर को पासवर्ड हटाने के हमले का प्रकार प्रदान करना होगा, क्योंकि सॉफ़्टवेयर 3 अलग-अलग प्रकार के हमलों का उपयोग करता है।

चरण 3: एक बार हमले के प्रकार का चयन करने के बाद, सॉफ़्टवेयर को आपके पासवर्ड की लंबाई और जटिलता के आधार पर कुछ समय लगेगा।

चरण 4: कुछ समय बाद, एक संवाद विंडो दिखाई देगी और यह आपका पासवर्ड दिखाएगी जिसे आप भूल गए थे।
चरण 5: बस, उस पासवर्ड को अपनी फ़ाइल में दर्ज करें और उससे सुरक्षा हटा दें।
निष्कर्ष
एक्सेल पासवर्ड हटाना हर दिन सैकड़ों लोगों द्वारा सामना की जाने वाली एक बहुत ही महत्वपूर्ण स्थिति है। बहुत से लोग अपनी महत्वपूर्ण फाइलों के लिए पासवर्ड सेट करते हैं और कुछ समय बाद पासवर्ड भूल जाते हैं। जैसा कि एक्सेल "पासवर्ड भूल गए" सुविधा के साथ प्रदान नहीं करता है, लोग अपनी पासवर्ड संरक्षित फ़ाइलों को पुनर्प्राप्त करने में बहुत कठिनाइयों का सामना करते हैं। हमने एक्सेल 2007 फ़ाइल से पासवर्ड सुरक्षा को हटाने के कुछ अद्भुत तरीकों पर चर्चा की है। हमने एक्सेल के लिए पासफैब के रूप में जाना जाने वाला एक अद्भुत ऑनलाइन सॉफ्टवेयर भी देखा है जो 100% पासवर्ड रिकवरी प्रदान करता है। पासवर्ड रिकवरी टूल प्रदान करने के साथ, एक्सेल एप्लिकेशन के लिए PassFab बहुत उपयोगकर्ता के अनुकूल है ताकि उपयोगकर्ताओं को इससे अच्छा अनुभव मिले। यदि आप किसी सुरक्षित Excel 2007 फ़ाइल से कोई अन्य उपयोगी विधि टरमोव पासवर्ड पा सकते हैं, तो हमें बताने के लिए स्वतंत्र महसूस करें और हम निश्चित रूप से इस पर गौर करेंगे। धन्यवाद।