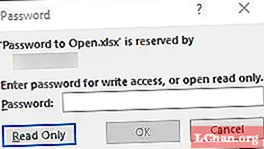विषय
- विधि 1. एक्सेल 2013 को ओपन पासवर्ड से सुरक्षित रखें
- विधि 2. एक्सेल 2013 को पासवर्ड संशोधित करके सुरक्षित रखें
- विधि 3. केवल पढ़ने के लिए पासवर्ड के साथ एक्सेल 2013 को सुरक्षित रखें
- विधि 4. कार्यपुस्तिका संरचना पासवर्ड का उपयोग करके Excel 2013 को सुरक्षित रखें
- विधि 5. शीट पासवर्ड के माध्यम से एक्सेल 2013 को सुरक्षित रखें
- अतिरिक्त युक्ति: एक्सेल 2013 पासवर्ड को असुरक्षित कैसे करें
- सारांश
Excel 2013, Office सुइट में अन्य उत्पादकता टूल की तरह, उपयोगकर्ताओं को पासवर्ड का उपयोग करके अपनी फ़ाइलों की सुरक्षा करने की अनुमति देता है। आपकी एक्सेल फ़ाइल को सुरक्षित रखना सुरक्षा की एक परत प्रदान करता है: अनधिकृत व्यक्ति फ़ाइल में संग्रहीत संवेदनशील और निजी डेटा तक नहीं पहुँच सकते। दूसरे, यह फ़ाइल को विभिन्न मीडिया पर अन्य उपयोगकर्ताओं को भेजते समय सुरक्षा करता है। इसलिए, आपकी एक्सेल फाइलों को पासवर्ड से सुरक्षित करना महत्वपूर्ण है। यह लेख बताता है कैसे एक्सेल 2013 की रक्षा करने के लिए पासवर्ड.
विधि 1. एक्सेल 2013 को ओपन पासवर्ड से सुरक्षित रखें
आश्चर्य है कि एक्सेल 2013 में पासवर्ड कैसे सेट करें? ओपन पासवर्ड फीचर जिसे सेव अस ऑप्शन के माध्यम से एक्सेस किया जाता है, इसका उपयोग आपकी एक्सेल फाइल को सुरक्षित रखने के लिए किया जा सकता है। नीचे दी गई प्रक्रिया का पालन करें।
चरण 1: एक्सेल फ़ाइल पर नेविगेट करें और इसे खोलें।
चरण 2: रिबन में, फ़ाइल पर क्लिक करें और फिर इस रूप में सहेजें।
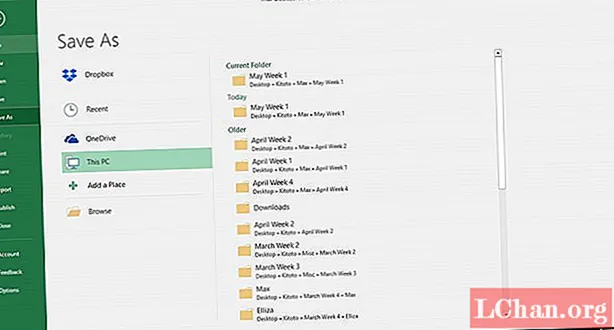
चरण 3: एक फ़ाइल स्थान चुनें, जिस पर आप इस पीसी या ब्राउज़ पर क्लिक करके अपने दस्तावेज़ को सहेजेंगे।
चरण 4: पॉप-अप विंडो के रूप में सहेजें उपकरण पर क्लिक करें फिर सामान्य विकल्प पर क्लिक करें।

चरण 5: पासवर्ड के तहत पासवर्ड में कुंजी खोलें विकल्प को खोलें और आगे दिखाई देने वाले संकेत में पासवर्ड की पुष्टि करने के लिए इसे फिर से दर्ज करें।
नोट: अन्य विकल्पों को पढ़ें जैसे कि केवल-पढ़ें या हमेशा बैकअप बनाएं।

स्टेप 6: ओके पर क्लिक करें और फिर सेव करें।
किसी भी उपयोगकर्ता को फ़ाइल तक पहुंचने का प्रयास करते समय पासवर्ड में कुंजी के लिए संकेत दिया जाएगा।
विधि 2. एक्सेल 2013 को पासवर्ड संशोधित करके सुरक्षित रखें
पासवर्ड बदलें सुविधा उपयोगकर्ताओं को एक्सेल फाइल की सामग्री को संशोधित करने की अनुमति देती है। पासवर्ड संशोधित करने के लिए, नीचे दी गई प्रक्रिया का पालन करें।
चरण 1: एक्सेल फ़ाइल पर नेविगेट करें और इसे खोलें।
चरण 2: रिबन में, फ़ाइल पर क्लिक करें और फिर इस रूप में सहेजें।
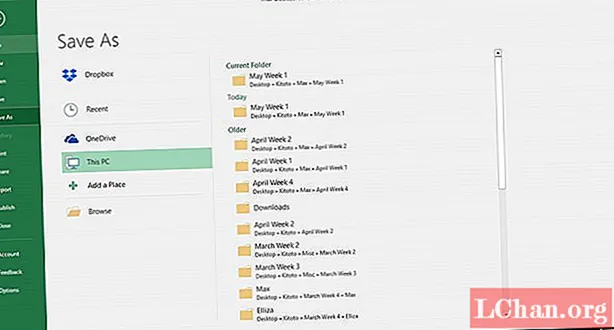
चरण 3: एक फ़ाइल स्थान चुनें, जिस पर आप इस पीसी या ब्राउज़ पर क्लिक करके अपने दस्तावेज़ को सहेजेंगे।
चरण 4: पॉप-अप विंडो के रूप में सहेजें उपकरण पर क्लिक करें फिर सामान्य विकल्प पर क्लिक करें।

चरण 5: विकल्प को संशोधित करने के लिए पासवर्ड के तहत पासवर्ड की कुंजी।

चरण 6: पासवर्ड को अगले दिखाई देने वाले प्रॉम्प्ट में पुष्टि करने के लिए पुनः दर्ज करें। (नोट: अन्य विकल्पों को पढ़ें जैसे कि केवल-पढ़ें या हमेशा बैकअप बनाएं।)

स्टेप 7: ओके पर क्लिक करें और फिर सेव करें।
नोट: जिन उपयोगकर्ताओं के पास संशोधित पासवर्ड नहीं है, वे फ़ाइल की सामग्री तक पहुंचने के लिए केवल पढ़ने के लिए बटन पर क्लिक कर सकते हैं।
विधि 3. केवल पढ़ने के लिए पासवर्ड के साथ एक्सेल 2013 को सुरक्षित रखें
रीड ओनली फीचर यह सुनिश्चित करता है कि उपयोगकर्ता कार्यपुस्तिका की सामग्री को तब तक संपादित नहीं कर सकते जब तक कि वे दस्तावेज़ को किसी अन्य स्थान पर सहेजने के लिए सेव एज़ फ़ीचर का उपयोग न करें। नीचे दी गई प्रक्रिया का पालन करें।
चरण 1: रिबन में, समीक्षा> संपादन प्रतिबंधित करें पर क्लिक करें।

चरण 2: संपादन प्रतिबंधों के तहत, "दस्तावेज़ में केवल इस प्रकार के संपादन की अनुमति दें" चेकबॉक्स की जाँच करें और नो चेंजेस (रीड ओनली) विकल्प का चयन करें।

चरण 3: "हाँ, प्रारंभ सुरक्षा लागू करें" विकल्प पर क्लिक करें।
विधि 4. कार्यपुस्तिका संरचना पासवर्ड का उपयोग करके Excel 2013 को सुरक्षित रखें
एक्सेल 2013 में पासवर्ड जोड़ने के बारे में सोचना? अपने पासवर्ड को सुरक्षित रखने का सबसे सीधा तरीका है प्रोटेक्ट वर्कबुक फीचर का उपयोग करना जो फ़ाइल विकल्प के तहत इंफो में स्थित है। नीचे दी गई प्रक्रिया का पालन करें।
चरण 1: उस एक्सेल डॉक्यूमेंट पर नेविगेट करें, जिसे आप पासवर्ड प्रोटेक्ट करना चाहते हैं और उसे खोलना चाहते हैं।
चरण 2: रिबन में, फ़ाइल और फिर जानकारी पर क्लिक करें।
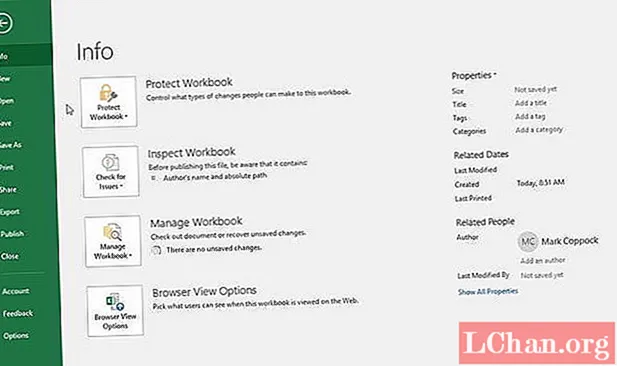
चरण 3: कार्यपुस्तिका को सुरक्षित रखें पर क्लिक करें। यह जानकारी अनुभाग में पहला विकल्प है। फिर पासवर्ड के साथ एन्क्रिप्ट पर क्लिक करने के लिए आगे बढ़ें।
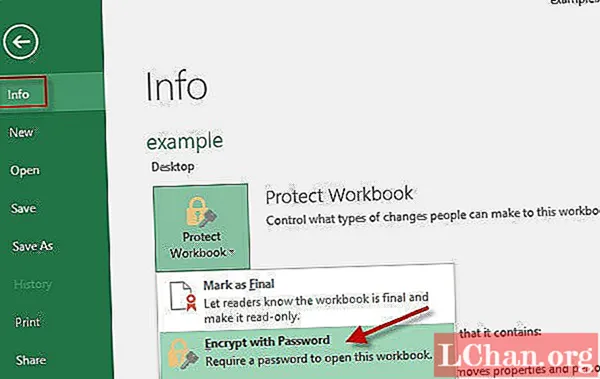
चरण 4: एक्सेल आपको पासवर्ड में कुंजी करने के लिए संकेत देगा। एक टाइप करें और इसे कहीं सुरक्षित ईजी रिकॉर्ड करें। अपनी नोटबुक पर।
नोट: अपना पासवर्ड खोने का मतलब है कि आप इसे एक्सेस नहीं करेंगे।

चरण 5: इसकी पुष्टि करने के लिए पासवर्ड को फिर से दर्ज करें।

आपने अपनी एक्सेल फाइल को पासवर्ड से सुरक्षित रखा होगा। फाइल को बंद करें फिर खोलें। आपको फ़ाइल तक पहुंचने के लिए पासवर्ड टाइप करने के लिए प्रेरित किया जाएगा।
विधि 5. शीट पासवर्ड के माध्यम से एक्सेल 2013 को सुरक्षित रखें
शीट पासवर्ड केवल एक वर्कशीट की सुरक्षा करता है न कि पूरी वर्कबुक का। इसे सेट करने के लिए, नीचे दी गई प्रक्रिया का पालन करें।
चरण 1: अपनी स्क्रीन के नीचे एक वर्कशीट चुनें, इसे राइट-क्लिक करें और प्रोटेक्ट शीट पर क्लिक करें। वैकल्पिक रूप से, रिबन में, रिव्यू> प्रोटेक्ट शीट को चेंजेस ग्रुप के तहत क्लिक करें।

चरण 2: प्रोटेक्ट शीट पासवर्ड दर्ज करें, अन्य विकल्पों की जाँच करें और इसकी पुष्टि के लिए पासवर्ड पुनः दर्ज करें।

उपयोगकर्ता कार्यपत्रक खोल सकते हैं लेकिन कोई भी परिवर्तन करने के लिए पासवर्ड दर्ज करना आवश्यक होगा।
अतिरिक्त युक्ति: एक्सेल 2013 पासवर्ड को असुरक्षित कैसे करें
Excel के लिए PassFab एक बेहतरीन टूल है जो उपयोगकर्ताओं को Excel 2013 फ़ाइलों के लिए पासवर्ड पुनर्प्राप्त करने और निकालने की अनुमति देता है। यह पासवर्ड को तेजी से ठीक करने के लिए मल्टी-कोर सीपीयू और जीपीयू त्वरण का उपयोग करता है। अपने भूल गए एक्सेल पासवर्ड को पुनर्प्राप्त करने के लिए Excel के लिए PassFab का उपयोग करने के लिए, नीचे दी गई प्रक्रिया का पालन करें।
चरण 1: अपने पीसी पर Excel के लिए PassFab डाउनलोड और लॉन्च करें।
चरण 2: पासवर्ड संरक्षित फ़ाइल को आयात करने के लिए जोड़ें बटन पर क्लिक करें।

चरण 3: एक उपयुक्त हमला चुनें जो पासवर्ड को पुनर्प्राप्त करने के लिए उपयोग किया जाएगा: मुखौटा हमले, शब्दकोश हमले या जानवर बल के हमले के साथ जानवर बल।
ए शब्दकोश हमले का उपयोग केवल तभी किया जा सकता है जब आपके पास कोई शब्दकोष हो। यदि आप पहले से ही एक है तो उसे डाउनलोड करें या प्रोग्राम में आयात करें।

मास्क हमले के विकल्प के साथ बी ब्रूट फोर्स आपको अपने पासवर्ड के बारे में याद करने वाले किसी भी अक्षर में कुंजी की मदद करता है, जिससे इसे पुनर्प्राप्त करना स्मार्टके एक्सेल पासवर्ड रिकवरी के लिए आसान हो जाता है।

सी। ब्रूट फोर्स अटैक सभी संभावित पात्रों के संयोजन का उपयोग करके आपके पासवर्ड को अनलॉक करता है।

स्टेप 4: स्टार्ट पर क्लिक करें और पासवर्ड रिकवर होने का इंतजार करें।
सारांश
यह आलेख Excel 2013 फ़ाइल को सुरक्षित रखने के लिए अलग-अलग तरीके बताता है। अपने पासवर्ड को नोट करना महत्वपूर्ण है क्योंकि आप इसके बिना फ़ाइल का उपयोग करने में सक्षम नहीं होंगे। हालाँकि, यदि आप इसे भूल जाते हैं, तो हम इसे पुनर्प्राप्त करने के लिए Excel के लिए PassFab का उपयोग करने की सलाह देते हैं।