
विषय
- भाग 1. Microsoft खाते का उपयोग करके कंप्यूटर तक कैसे पहुँचें
- भाग 2. कंप्यूटर लॉग इन करने के लिए Microsoft खाता पासवर्ड भूल गए?
- 1. पेशेवर उपकरण का उपयोग करना
- 2. Microsoft पासवर्ड ऑनलाइन रीसेट करें
- संक्षेप में
यदि आप अपने कंप्यूटर पर Microsoft खाता लॉगिन को सक्षम करने के तरीके के बारे में चकित हैं या यदि आप इसे पहले ही सक्षम कर चुके हैं, लेकिन Microsoft खाता लॉगिन पासवर्ड भूल गए हैं, तो आप केवल एक ही नहीं हैं। ऐसे कई प्रश्न हैं जो हमें Microsoft फ़ोरम पर मिले हैं और उनमें से कुछ ऐसे ही कुछ प्रश्न हैं:
"Microsoft खाते का उपयोग करके अपने कंप्यूटर में कैसे लॉग इन करें? मैं अपने लैपटॉप में लॉग इन नहीं कर सकता क्योंकि मैं पासवर्ड भूल गया हूं। यदि मैं 'मैं अपना पासवर्ड भूल गया' पर क्लिक करता हूं, तो सिस्टम को मुझे ईमेल पता दर्ज करने की आवश्यकता होती है जिसे मैंने Microsoft बनाने के लिए उपयोग किया था। खाता है लेकिन यह अब उपयोग में नहीं है। मुझे यह याद नहीं है। इसलिए मैं गतिरोध में हूं। "अब, यदि आप सोच रहे हैं कि आप अपने प्रश्नों और इन उल्लिखित प्रश्नों के लिए सबसे उपयुक्त समाधान कहां से प्राप्त कर सकते हैं, तो आपका प्रश्न यहां समाप्त होता है। आज, हम न केवल Microsoft खाता लॉगिन को सक्षम करने के तरीके के बारे में ट्यूटोरियल का पता लगाने जा रहे हैं, बल्कि Microsoft खाता लॉगिन पासवर्ड रीसेट करने के लिए ट्यूटोरियल की खोज करेंगे। ये रहा!
- भाग 1. Microsoft खाते का उपयोग करके कंप्यूटर तक कैसे पहुँचें
- भाग 2. कंप्यूटर लॉग इन करने के लिए Microsoft खाता पासवर्ड भूल गए?
भाग 1. Microsoft खाते का उपयोग करके कंप्यूटर तक कैसे पहुँचें
Microsoft खाता लॉगिन को सक्षम करने के लिए, पहला चरण यह समझना है कि आप इसे सबसे अच्छा कैसे बना सकते हैं। ऐसा करने से आपके लिए सुविधाओं का एक पूल खुल जाता है, उदाहरण के लिए, आपको एक ही हुड (उपयोगकर्ता खाता) के तहत विंडोज स्टोर का पता लगाने और अन्य सभी Microsoft सेवाओं (जैसे आउटलुक, वनड्राइव, लाइव, विंडोज मैसेंजर आदि) तक पहुंचने का विशेषाधिकार प्राप्त होता है। दिलचस्प लगता है? खैर, यह होना चाहिए।
Microsoft खाता लॉगिन सक्षम करने के लिए कदम enable
चरण 1: "प्रारंभ" मेनू लॉन्च करें और फिर "सेटिंग" विकल्प चुनें। फिर "लेखा" टैब पर प्रदर्शित होने वाली विंडो हिट से।

चरण 2: अगला, आपको "आपकी जानकारी" अनुभाग के तहत प्राप्त करना होगा और फिर "साइन इन एक Microsoft खाते के बजाय" लिंक पर हिट करना होगा। अब आपको Microsoft खाता लॉगिन सक्षम करने के लिए संकेतों का पालन करने की आवश्यकता है।
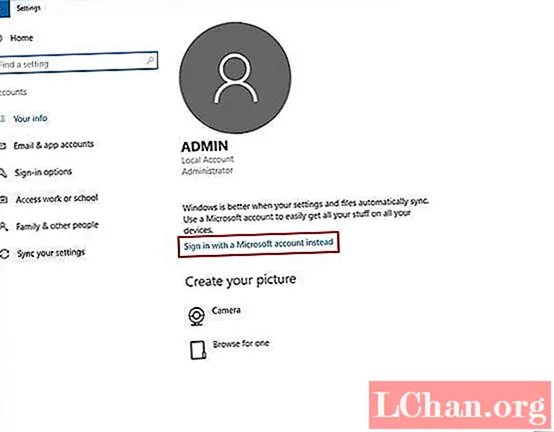
चरण 3: अंत में, अपने पुराने खाते से साइन आउट करें और अपनी सभी सेटिंग्स और Microsoft खरीदारी को विंडोज 10 सिंक करने दें।
भाग 2. कंप्यूटर लॉग इन करने के लिए Microsoft खाता पासवर्ड भूल गए?
अगले क्वेरी प्रकार पर आगे बढ़ना: जब आप पासवर्ड भूल गए हैं तो अपने कंप्यूटर पर अपने Microsoft खाते तक पहुंच कैसे प्राप्त करें! ऐसे परिदृश्य में आदर्श विधि आपके खाते को ठीक करने में आपकी मदद करने के लिए एक पेशेवर उपकरण की मदद लेती है। इस उद्देश्य के लिए, हम Microsoft खाता लॉगिन पासवर्ड रीसेट करने में आपकी सहायता करने के लिए एक उपकरण और एक निःशुल्क तरीका पेश करना चाहते हैं।
1. पेशेवर उपकरण का उपयोग करना
यहां हम आपको आपके सभी पासवर्ड रिकवरी की जरूरतों को पूरा करने के लिए वन-स्टॉप समाधान पिंग करते हैं। PassFab 4WinKey न केवल Microsoft खाता लॉगिन पासवर्ड रीसेट करने में सक्षम है, बल्कि व्यवस्थापक खाते या स्थानीय खातों के पासवर्ड को भी हटा या रीसेट कर सकता है। और वह भी पुराने पासवर्ड या किसी रिकवरी ईमेल पते की आवश्यकता के बिना (जो Microsoft खाता लॉगिन पासवर्ड रीसेट करने के लिए अन्य तरीकों से आवश्यक है)।
PassFab 4WinKey का उपयोग करने के लिए चरण।
चरण 1: अपने पीसी पर PassFab 4WinKey स्थापित करें और लॉन्च करें और एक खाली "USB" फ्लैश ड्राइव को पकड़ें, फिर इसे अपने पीसी में प्लग करें। अब, प्रोग्राम इंटरफ़ेस से "यूएसबी फ्लैश ड्राइव" विकल्प का विकल्प चुनें और इसे बूट करने योग्य मीडिया में बदलने के लिए "बर्न" को हिट करें। पूरा होने पर, अब बूट करने योग्य USB ड्राइव का प्लग आउट करें।

चरण 2: फिर, अपने बंद पीसी में बूट करने योग्य यूएसबी डालें और इसे पुनरारंभ करें। अब, आपको "रिमूवेबल डिवाइसेस" सेक्शन के तहत "USB ड्राइव" का चयन करने के बाद "बूट मेनू" विंडो को निष्पादित करने के लिए पहली बूट स्क्रीन पर "Esc" या "F12" कुंजी को टैप करना होगा।

चरण 3: अगली दिखाई देने वाली स्क्रीन में पासफैब 4WKey इंटरफ़ेस होगा, बस पसंदीदा ऑपरेशन चुनें, यानी "अपना पासवर्ड रीसेट करें" और उसके बाद "अगला" बटन पर क्लिक करें।

चरण 4: अंत में, आपको संबंधित "नया पासवर्ड" फ़ील्ड में नए खाते में पूर्वोक्त Microsoft खाते और पंच का चयन करना होगा। बाद में "अगला" टैप करें और आप जाने के लिए अच्छा हैं।

यहाँ एक वीडियो ट्यूटोरियल है जो आपको सिखाता है कि विंडोज पासवर्ड रिकवरी टूल के साथ Microsoft पासवर्ड को कैसे रीसेट करें:
2. Microsoft पासवर्ड ऑनलाइन रीसेट करें
Microsoft खाता लॉगिन रीसेट करने का एक और तरीका भूल पासवर्ड तकनीक है। यह अनुशंसित तरीका नहीं है क्योंकि आपको पासवर्ड रीसेट करने के लिए सिक्योरिटी कोड लाने के लिए रिकवरी ईमेल एड्रेस तक पहुंच की आवश्यकता होती है। इसके अलावा, उपयोगकर्ताओं को उनके पुनर्प्राप्ति ईमेल पर भेजा गया कोई भी सुरक्षा कोड प्राप्त नहीं हुआ, कथित तौर पर और वे अवरुद्ध Microsoft खाते के साथ अटके हुए हैं। लेकिन चलो बस इसे आज़माएं
चरण 1. सबसे पहले, आपको https://login.live.com/ पर / powse करना होगा और Microsoft खाता ईमेल में फीड करना होगा। हिट "दर्ज करें"। अब, "मेरा पासवर्ड भूल गए" लिंक पर टैप करें और दिखाई देने वाली स्क्रीन पर आपको "अगला" बटन दबाने की आवश्यकता है क्योंकि आपका Microsoft खाता उपयोगकर्ता नाम पहले से ही भरा हुआ है।

चरण 2: अगला, पुनर्प्राप्ति विकल्प आपकी स्क्रीन पर उपलब्ध होगा, पुनर्प्राप्ति ईमेल पते का विकल्प चुनें और इसे फिर से नीचे के क्षेत्र में पंच करें। अब, इस पर सुरक्षा कोड लाने के लिए "कोड भेजें" पर धक्का दें।

चरण 3: फिर, रिकवरी ईमेल के अपने इनबॉक्स को पॉज़ करें और Microsoft टीम से प्राप्त ईमेल से सुरक्षा कोड को कॉपी करें। इसके बाद, कोड को "अगला" के बाद Microsoft खाता पासवर्ड रीसेट इंटरफ़ेस में पेस्ट करें।

चरण 4: अंत में, अगली स्क्रीन पर, एक नए पासवर्ड में पंच करें जिसे आप पसंद करते हैं। अपने कार्यों की पुष्टि करें और आपका Microsoft खाता पासवर्ड अब बदल जाएगा।
संक्षेप में
अब हम आशा करते हैं कि आप Microsoft खाता लॉगिन रीसेट के साथ अच्छी तरह से वाकिफ हैं और Microsoft खाता लॉगिन कैसे सक्षम करें। याद रखें, Microsoft खाता लॉगिन पासवर्ड को रीसेट करने या निकालने के लिए हमेशा एक पेशेवर की मदद लेनी चाहिए, क्योंकि यह आपके कंप्यूटर पर वापस पहुंच प्राप्त करने में आपकी सहायता करेगा। यदि आप विंडोज 10 पर Microsoft खाते को अक्षम करना चाहते हैं, तो कृपया इसे जांचने के लिए लिंक पर क्लिक करें।


