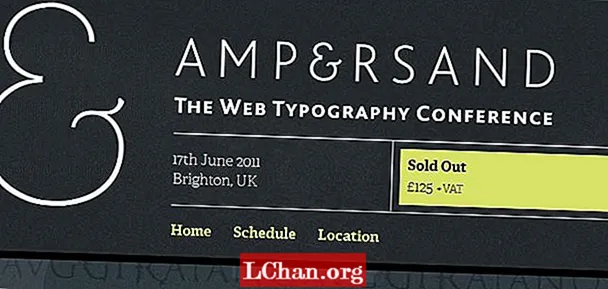विषय
- तरीका 1: डिवाइस मैनेजर में इंटेल ड्राइवर्स को अपडेट करें
- तरीका 2: इंटेल आधिकारिक वेबसाइट से इंटेल ड्राइवर्स को अपडेट करें
- तरीका 3: तृतीय-भाग सॉफ़्टवेयर का उपयोग करके Intel ड्राइवर अपडेट करें
- सारांश
इंटेल कंप्यूटर ड्राइवरों को प्रदान करता है जो आपको अपनी पसंदीदा फिल्म देखने या किसी भी मुद्दे के बिना अपना पसंदीदा गेम खेलने की अनुमति देता है। यह आपके कंप्यूटर को शीर्ष पायदान की स्थिति में भी रखता है और स्क्रीन फ्रीजिंग, साउंड इश्यू या आम तौर पर धीमे प्रदर्शन जैसी सामान्य समस्याओं से छुटकारा दिलाता है। तो, यही कारण है कि आप की जरूरत है Intel ड्राइवर अपडेट करें एक इष्टतम पीसी अनुभव के लिए नियमित रूप से। यहां, हमने विंडोज 10. में अपने इंटेल ड्राइवर्स को अपडेट करने के तरीकों के बारे में तीन बहुत ही आसान चरण-दर-चरण तरीकों की एक सूची तैयार की है, इसलिए, आगे की हलचल के बिना, उनकी जांच करें।
- तरीका 1: डिवाइस मैनेजर में इंटेल ड्राइवर्स को अपडेट करें
- तरीका 2: इंटेल आधिकारिक वेबसाइट से इंटेल ड्राइवर्स को अपडेट करें
- तरीका 3: तृतीय-भाग सॉफ़्टवेयर का उपयोग कर इंटेल ड्राइवर्स को अपडेट करें
तरीका 1: डिवाइस मैनेजर में इंटेल ड्राइवर्स को अपडेट करें
विंडोज 10 में अपने इंटेल ड्राइवर्स को डिवाइस मैनेजर के साथ अपडेट करने के लिए, बस इन चरणों का पालन करें:
1. अपने कंप्यूटर स्क्रीन के बाईं ओर स्टार्ट मेन्यू पर क्लिक करें।
2. सर्च बार में सर्च डिवाइस मैनेजर।
3. इसे खोलने के लिए सूची के शीर्ष पर स्थित टूल पर क्लिक करें।
4. डिवाइस प्रबंधक आपके पीसी पर स्थापित डिवाइस ड्राइवरों की एक सूची प्रदर्शित करेगा। यहां से, उस डिवाइस प्रकार पर डबल-क्लिक करें जिसे आप अपडेट करना चाहते हैं।
5. विस्तारित मेनू से, उस डिवाइस पर राइट-क्लिक करें जिसे आप अपडेट करना चाहते हैं और अपडेट ड्राइवर पर क्लिक करें।
6. डिवाइस प्रबंधक आपसे पूछेंगे कि आप अपने ड्राइवरों की खोज कैसे करना चाहते हैं। अपडेट किए गए डिवाइस सॉफ़्टवेयर के लिए स्वचालित रूप से खोज का चयन करें।

7. आपका डिवाइस मैनेजर नवीनतम अपडेट को स्वचालित रूप से डाउनलोड और इंस्टॉल करेगा।
कुछ मामलों में, आपका डिवाइस मैनेजर आपके इंटेल ड्राइवर के लिए किसी नए अपडेट का पता लगाने में सक्षम नहीं होगा। यह तब हो सकता है जब अद्यतन बहुत हाल ही में या केवल बीटा संस्करण में उपलब्ध हो। यदि ऐसा होता है, तो आपको निम्न की आवश्यकता होगी:
नोट: अपने ड्राइवर के लिए बीटा संस्करण में अपडेट करने से अज्ञात समस्याएं हो सकती हैं।
1. उस विशेष ड्राइवर के लिए downloadcenter.intel.com पर जाएँ और (.zip) फ़ाइल डाउनलोड करें। उन ड्राइवरों का सही संस्करण डाउनलोड करना सुनिश्चित करें जो आपके विंडोज के संस्करण के साथ संगत हैं (इस मामले में, विंडोज 10)। फ़ाइल की सामग्री को निर्दिष्ट फ़ोल्डर में निकालें।

2. अब, चरण 4 तक उपरोक्त विधियों का पालन करें।
3. जब डिवाइस मैनेजर आपको ड्राइवरों की खोज करने के लिए कहता है, तो "ड्राइवर सॉफ़्टवेयर" के लिए मेरा कंप्यूटर ब्राउज़ करें चुनें।
4. उस फ़ोल्डर के लिए ब्राउज़ करें जहां आपने ड्राइवर की फ़ाइल निकाली थी। इसे चुनें और ओके पर क्लिक करें।
5. "उप-फ़ोल्डर शामिल करें" विकल्प की जांच करें ताकि विज़ार्ड आपके फ़ोल्डर की सभी फ़ाइलों का पता लगा सके।
6. अब, अपने ड्राइवरों को स्थापित करने के लिए अगला बटन पर क्लिक करें।
उसके बाद, डिवाइस प्रबंधक स्वचालित रूप से विंडोज 10 में इंटेल ड्राइवर का पता लगाएगा और अपडेट करेगा।
तरीका 2: इंटेल आधिकारिक वेबसाइट से इंटेल ड्राइवर्स को अपडेट करें
Intel आधिकारिक वेबसाइट से अपने Intel ड्राइवर्स को अपडेट करने के 2 तरीके हैं। पहली विधि है:
1. अपने Intel ड्राइवर्स की downloadcenter.intel.com पर जाएँ और (exe।) फ़ाइल डाउनलोड करें।
नोट: डाउनलोड करने से पहले, सही संस्करण के लिए अपनी सिस्टम आवश्यकताओं की जांच करें क्योंकि गलत स्थापित करने से आपके कंप्यूटर के लिए समस्याएं पैदा हो सकती हैं।

2. (.exe) फ़ाइल डाउनलोड करने के बाद, इंस्टॉलेशन प्रक्रिया शुरू करने के लिए उस पर डबल-क्लिक करें।
3. ऑन-स्क्रीन अनुदेश का पालन करें।
4. आपका कंप्यूटर ड्राइवर को अपडेट करेगा।
5. इसके बाद, अपने कंप्यूटर को रीस्टार्ट करें।
6. इससे परिवर्तन हो सकेंगे।
इंटेल ने एक ड्राइवर और सहायता सहायता कार्यक्रम भी शुरू किया है जो आपको अपने इंटेल ड्राइवरों को सही ढंग से अपडेट करने में मदद करता है। "ड्राइवर और सहायता सहायता" कार्यक्रम के साथ अपने ड्राइवरों को अपडेट करने के लिए, इन आसान चरणों का पालन करें:
1. विंडोज के अपने संस्करण के लिए https://downloadcenter.intel.com/download/28425/Intel-Driver-Support-Assistant पर जाएं और (exe) फ़ाइल डाउनलोड करें।

2. डाउनलोड पूरा होने के बाद, इंस्टॉलेशन प्रक्रिया शुरू करने के लिए उस पर डबल क्लिक करें।
3. ऑन-स्क्रीन निर्देश का पालन करें और प्रोग्राम इंस्टॉल करें।
4. उसके बाद, प्रोग्राम लॉन्च करें। यह आपको अपना वांछित ब्राउज़र चुनने के लिए कहेगा।
5. प्रोग्राम आपके कंप्यूटर को स्कैन करना और उपलब्ध अपडेट की एक सूची देना शुरू कर देगा।

6. ड्राइवरों को डाउनलोड करें।
7. "अपडेट इंस्टॉल करें" पर क्लिक करें और ऐसा करने के लिए ऑन-स्क्रीन निर्देशों का पालन करें।
8. इंस्टॉलेशन पूरा होने के बाद, यह आपके कंप्यूटर को रीस्टार्ट करने के लिए कहेगा।
9. पुनरारंभ पूरा होने के बाद, आप "इंटेल ड्राइवर और सहायता सहायता" पर जा सकते हैं। स्कैन करने के बाद, यह दिखाएगा कि आपका सिस्टम अप-टू-डेट है।

अलग-अलग स्थितियों के लिए अलग-अलग तरीके काम करेंगे। यदि उपरोक्त दो विधियां आपके लिए काम नहीं करती हैं, तो यह हमारे अगले समाधान की ओर बढ़ने का समय है।
तरीका 3: तृतीय-भाग सॉफ़्टवेयर का उपयोग करके Intel ड्राइवर अपडेट करें
उन सभी गैर-तकनीकी लोगों के लिए, यह आपके लिए विंडोज़ 10. में अपने इंटेल ड्राइवरों को अपडेट करने का सबसे आसान तरीका है। डिवाइस ड्राइवरों के साथ मैन्युअल रूप से खेलना हमेशा सबसे भरोसेमंद बात नहीं है। अगर ऐसा है, तो आप अपने इंटेल ड्राइवर्स को थर्ड-पार्टी सॉफ्टवेयर की मदद से आसानी से अपडेट कर सकते हैं। ड्राइवर इज़ी एक ड्राइवर उपयोगिता उपकरण है जो स्वचालित रूप से आपके सिस्टम को पहचानता है और इसके लिए सही ड्राइवर ढूंढता है। इस सॉफ़्टवेयर के साथ, आपको गलत ड्राइवर को डाउनलोड करने या इसे स्थापित करते समय गलती करने के बारे में चिंता करने की ज़रूरत नहीं है। इसलिए, अपने इंटेल ड्राइवर्स को विंडोज 10 में ड्राइवर इजी के साथ अपडेट करने के लिए, बस इन आसान चरणों का पालन करें:
1. ड्राइवर को इसकी आधिकारिक वेबसाइट से डाउनलोड करें और इसे अपने पीसी पर स्थापित करें।
2. उसके बाद, प्रोग्राम लॉन्च करें।
3. मुख्य इंटरफ़ेस से, स्कैन नाउ पर क्लिक करें। ड्राइवर इज़ी समस्या ड्राइवरों की तलाश करने के लिए आपके कंप्यूटर को स्कैन करना शुरू कर देगा।
4. स्कैनिंग के बाद, चालक ईज़ी आपको उन सभी ड्राइवरों की एक सूची देगा, जिन्हें अपडेट करने की आवश्यकता है।
5. अब, ध्वजांकित Intel ग्राफ़िक ड्राइवरों के बगल में अपडेट बटन का चयन करें।

6. यदि आप मुफ़्त संस्करण का उपयोग कर रहे हैं, तो चालक ईज़ी ड्राइवर का सही संस्करण डाउनलोड करेगा, जिसे आप मैन्युअल रूप से इंस्टॉल कर सकते हैं।
7. प्रो संस्करण के साथ, बस अपने कंप्यूटर पर सभी पुराने या लापता ड्राइवरों को डाउनलोड करने और स्थापित करने के लिए अपडेट ऑल पर क्लिक करें।
यह आपको विंडोज 10 में अपने इंटेल ड्राइवर्स को बिना किसी परेशानी या चिंता के सफलतापूर्वक अपडेट करने की अनुमति देगा।