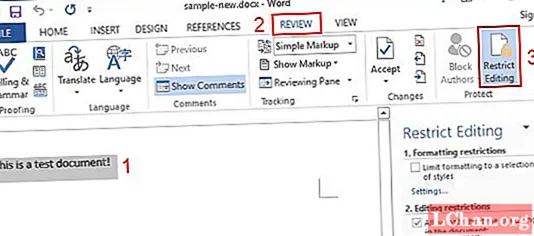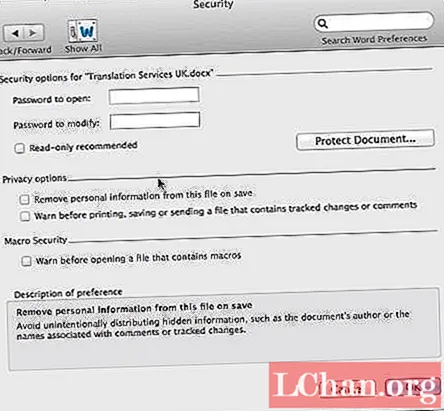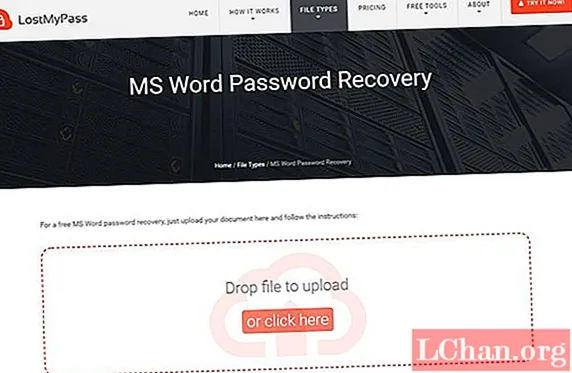विषय
- विकल्प 1. पासवर्ड के बिना वर्ड डॉक्यूमेंट को अनप्रोक्ट कैसे करें
- विकल्प 2. विंडोज पर पासवर्ड के साथ एक वर्ड डॉक्यूमेंट को कैसे असुरक्षित करें
- विकल्प 3. मैकओएस पर पासवर्ड के साथ वर्ड डॉक्यूमेंट को अनप्रोक्ट कैसे करें
- विकल्प 4. वर्ड दस्तावेज़ ऑनलाइन कैसे असुरक्षित करें
- निष्कर्ष
जब किसी Word दस्तावेज़ में सुरक्षा जोड़ी जाती है, तो यह एक सुरक्षा कवच के रूप में कार्य करता है, जो अनधिकृत पहुँच या संबंधित दस्तावेज़ में किए जा रहे परिवर्तन की संभावना को रोकता है। फ़ाइल खोलने के लिए व्यक्ति को पासवर्ड की आवश्यकता होगी। यहां समझने की जरूरत है और देखा जाता है कि जब सुरक्षा की जरूरत नहीं रह जाती है, तो यह एक असुविधाजनक स्थिति बन जाती है। इस मुद्दे का जवाब सुरक्षा को हटाना है, और ऐसे कई तरीके हैं जिनके माध्यम से यह हासिल किया जा सकता है। इसलिए, यह पोस्ट समाधान के रूप में कार्य करता है कैसे एक शब्द दस्तावेज़ को असुरक्षित करने के लिए.
- विकल्प 1. पासवर्ड के बिना वर्ड डॉक्यूमेंट को अनप्रोक्ट कैसे करें
- विकल्प 2. विंडोज पर पासवर्ड के साथ एक वर्ड डॉक्यूमेंट को कैसे असुरक्षित करें
- विकल्प 3. मैकओएस पर पासवर्ड के साथ वर्ड डॉक्यूमेंट को अनप्रोक्ट कैसे करें
- विकल्प 4. वर्ड दस्तावेज़ ऑनलाइन कैसे असुरक्षित करें
विकल्प 1. पासवर्ड के बिना वर्ड डॉक्यूमेंट को अनप्रोक्ट कैसे करें
यदि शब्द बहुत लंबे समय के बाद खोला जाता है, तो व्यक्ति को अपने दस्तावेज़ के पासवर्ड भूल जाने की संभावना है। यदि उपयोगकर्ता पासवर्ड के बिना शब्द दस्तावेज़ को असुरक्षित करना चाहता है, तो प्रक्रिया समझने के लिए एक मुश्किल नहीं है। उपयोगकर्ता द्वारा चुने जा सकने वाले सर्वोत्तम तरीकों में से एक वर्ड के लिए PassFab है, जो प्रमुख समय और परेशानी को बचाकर वर्ड पासवर्ड रिकवरी की प्रक्रिया का उल्लेख करता है। उपकरण Word दस्तावेज़ को अनलॉक करने के लिए एक आसान और त्वरित समाधान के रूप में कार्य करता है।
चरण 1: स्थापना के बाद, Word के लिए PassFab लॉन्च करें। मुख्य इंटरफ़ेस दिखाई देगा।
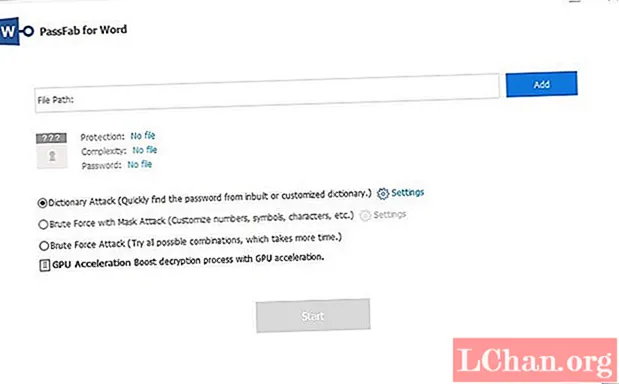
चरण 2: ऐड बटन पर क्लिक करें, जो आगे वर्ड के एन्क्रिप्टेड दस्तावेज़ का चयन करेगा।
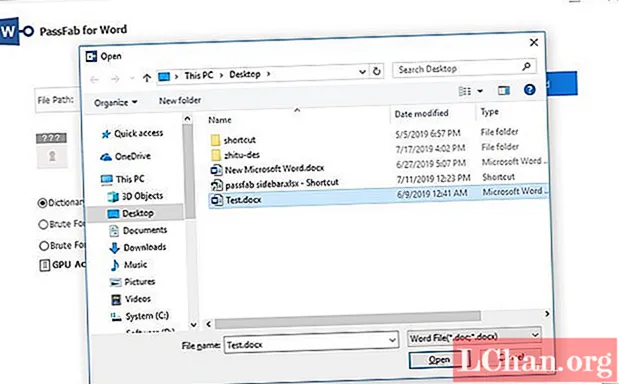
चरण 3: पासवर्ड हमले के लिए 3 मोड सूचीबद्ध होंगे। अपनी पसंद में से एक चुनें, प्रक्रिया को छोटा करने के लिए सेटिंग्स को भी परिभाषित किया जा सकता है।
- शब्दकोश हमला: स्वचालित रूप से विभिन्न पासवर्डों की कोशिश करता रहेगा। शब्दकोश के व्यक्तिगत संस्करण को भी जोड़ा जा सकता है। कदम में समय लग सकता है।
- मास्क अटैक: पासवर्ड के लिए अस्पष्ट छाप रखने वाले लोगों के लिए सर्वश्रेष्ठ। मिन / अधिकतम लंबाई को उपयोगकर्ताओं द्वारा परिभाषित किया जा सकता है, विशेष वर्णों के अलावा, अक्सर उपयोग किए जाने वाले नंबर और अक्षर।
- जानवर बल हमला: संख्याओं, अक्षरों और पात्रों का एक थका हुआ मिलान चलाया जाता है।
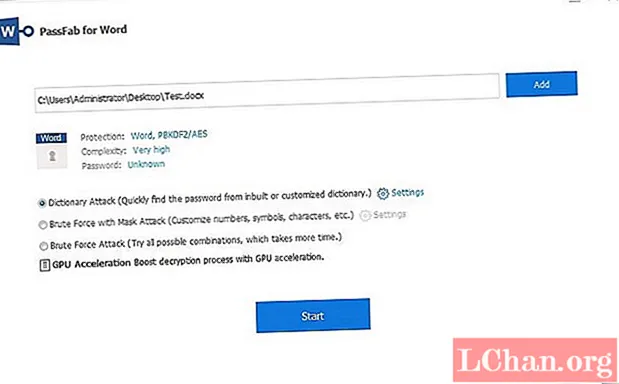
चरण 4: दस्तावेज़ को पासवर्ड के साथ अनलॉक करें। उपयोगकर्ता को प्रोग्राम द्वारा पासवर्ड मिलने तक प्रतीक्षा करने की आवश्यकता है, यह पासवर्ड कितना जटिल है, इसके आधार पर घंटों लग सकते हैं। उपयोगकर्ता तब दस्तावेज़ फ़ाइल को डिक्रिप्ट करने के लिए पाया गया पासवर्ड का उपयोग करता है।
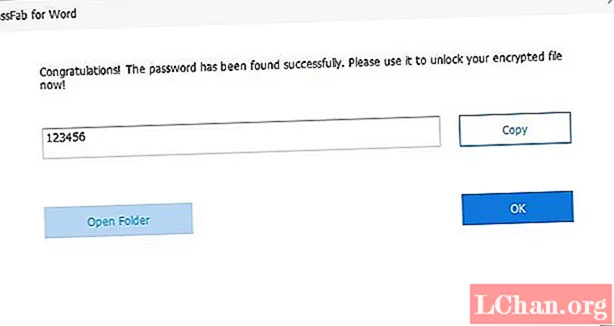
अभी भी इस बारे में कोई विचार नहीं है कि वर्ड दस्तावेज़ को कैसे असुरक्षित किया जाए? इस वर्ड पासवर्ड रिकवरी टूल का उपयोग करते हुए एक विस्तृत वीडियो गाइड है:
विकल्प 2. विंडोज पर पासवर्ड के साथ एक वर्ड डॉक्यूमेंट को कैसे असुरक्षित करें
आप एक वर्ड दस्तावेज़ को कैसे असुरक्षित करते हैं? किसी वर्ड डॉक्यूमेंट को असुरक्षित बनाने का तरीका बहुत आसान है, आपको बस यह पता होना चाहिए कि फाइल का संबंधित पासवर्ड क्या है। यदि वह व्यक्ति पहले से ही पासवर्ड से अच्छी तरह से वाकिफ है, तो उसे किसी एक चीज के बारे में चिंता करने की जरूरत नहीं है। यह प्रक्रिया वर्ड से वर्ड में भिन्न हो सकती है, क्योंकि सभी संस्करण समान नहीं हैं, लेकिन यह विभिन्न विकल्पों का उपयोग करते समय एक ही चीज के होने पर समाप्त होता है।
चरण 1. सबसे पहले और सबसे महत्वपूर्ण, उपयोगकर्ता को संबंधित वर्ड डॉक्यूमेंट खोलने की आवश्यकता होती है, और मेनू बार से "फाइल" टैब पर क्लिक करें। इसके बाद आपको "जानकारी" टैब पर क्लिक करने की आवश्यकता है, एक मेनू और नीचे गिर जाएगा जिससे व्यक्ति को "सुरक्षा दस्तावेज़" पर चयन करने की आवश्यकता होगी। इसके अलावा, उपयोगकर्ता को उस विकल्प पर क्लिक करना होगा जो बताता है कि "प्रतिबंधित संपादन"।
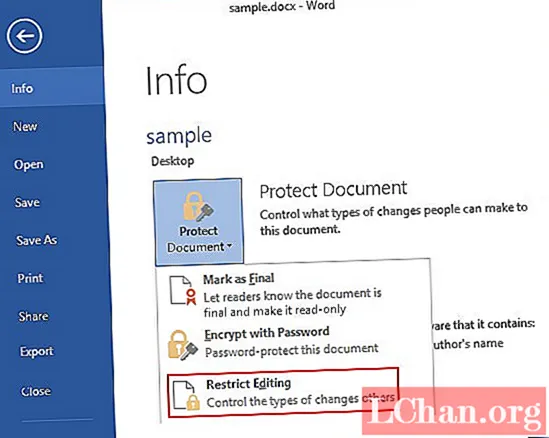
स्टेप 2. फिर आपको "रिस्ट्रिक्ट एडिटिंग" विंडो दिखाई देगी, बस सबसे नीचे "स्टॉप प्रोटेक्शन" पर क्लिक करें।
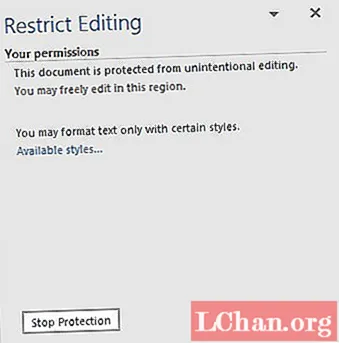
चरण 3. "असुरक्षित दस्तावेज़" स्क्रीन पॉप अप होगी। बस सही पासवर्ड टाइप करें और प्रक्रिया समाप्त करने के लिए "ओके" पर हिट करें। यह एमएस वर्ड दस्तावेज़ को बिना किसी समय के असुरक्षित बना देगा।
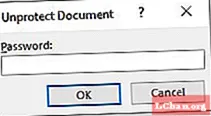
नोट: आप "रिव्यू" टैब पर भी क्लिक कर सकते हैं और फिर वर्ड डॉक्यूमेंट को अनप्रोटेक्ट करने के लिए "रिस्ट्रिक्ट एडिटिंग" ऑप्शन पर क्लिक करें।
विकल्प 3. मैकओएस पर पासवर्ड के साथ वर्ड डॉक्यूमेंट को अनप्रोक्ट कैसे करें
MaOS के लिए एक वर्ड दस्तावेज़ को असुरक्षित बनाने की प्रक्रिया बिल्कुल भी मुश्किल नहीं है। मैक पर वर्ड के लिए एक दस्तावेज़ को असुरक्षित करने के लिए निम्नलिखित उल्लिखित प्रक्रियाओं को कई लोगों और विशेषज्ञों द्वारा कई अवसरों पर परीक्षण किया गया है। उपयोगकर्ता को बताए गए चरणों का पालन करने की आवश्यकता है और वह आसानी से मैक पर किसी भी दस्तावेज़ को किसी भी कठिनाई के बिना असुरक्षित करने में सक्षम होगा।
चरण 1. पहले "वर्ड" टैब पर क्लिक करें और फिर "वरीयताएँ ..." बताने वाले विकल्प पर क्लिक करें।
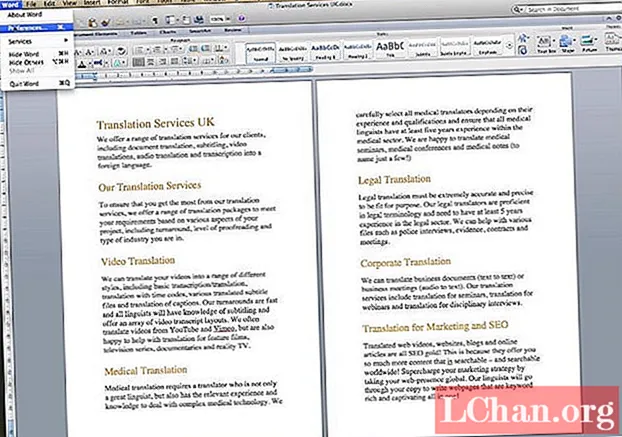
चरण 2. एक बार उसके साथ हो जाने के बाद, उपयोगकर्ता को "वर्ड प्रेफरेंस" स्क्रीन से "सुरक्षा" पर क्लिक करने की आवश्यकता होती है।
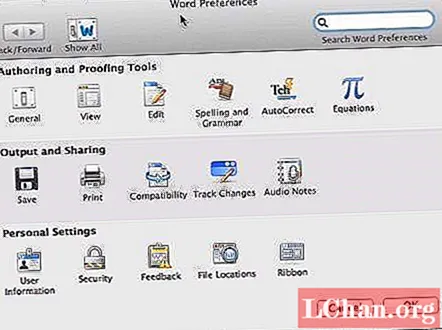
चरण 3. अंत में, उपयोगकर्ता को "दस्तावेज़ सुरक्षित करें ..." का चयन करना है और फिर इसे असुरक्षित करने के लिए ऑन-स्क्रीन निर्देश का पालन करना चाहिए।
विकल्प 4. वर्ड दस्तावेज़ ऑनलाइन कैसे असुरक्षित करें
ऑनलाइन वेब सेवा भी है जो वर्ड डॉक्यूमेंट को ऑनलाइन खोना सक्षम बनाती है, जैसे कि खोई गई ईमेल। कदम काफी सरल हैं। बस अपने संरक्षित वर्ड डॉक्यूमेंट को अपलोड करें और अपने मुद्दे को हल करने के लिए निर्देशों का पालन करें। आप कोशिश कर सकते हैं लेकिन अपने वर्ड डॉक्यूमेंट की सुरक्षा पर ध्यान दें।
निष्कर्ष
उपर्युक्त उपागम ऐसे हैं जो सभी प्रकार के उपयोग के लिए आ सकते हैं, न कि केवल कार्यालय के काम के लिए, जो आगे इस बात की ओर संकेत करता है कि यद्यपि यह बहुत ही ज्ञात प्रक्रिया है जिससे लोग किसी वर्ड डॉक्यूमेंट को असुरक्षित करते हैं। ऐसे कुछ कारण हैं जिनके कारण लोगों को इस सवाल का जवाब ढूंढने में परेशानी होती है कि "मैं किसी वर्ड डॉक्यूमेंट को अनप्रोटेक्ट कैसे करूं"। कोई फर्क नहीं पड़ता कि यह किस कारण से है, PassFab for Word, सबसे अच्छा वर्ड पासवर्ड रिकवरी टूल, हमेशा आपकी तरफ से होगा। यदि आपके पास किसी वर्ड डॉक्युमेंट को अनप्रोटेक्ट करने का कोई प्रश्न है, तो इस लेख के माध्यम से स्किम करें।