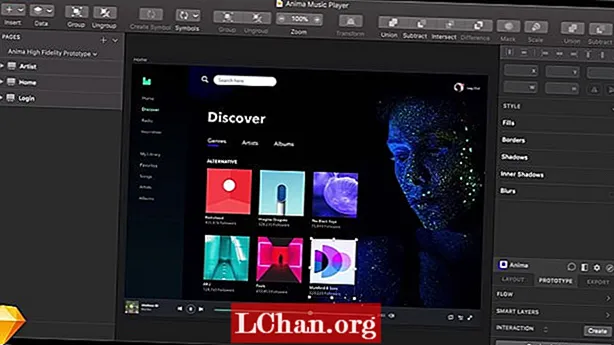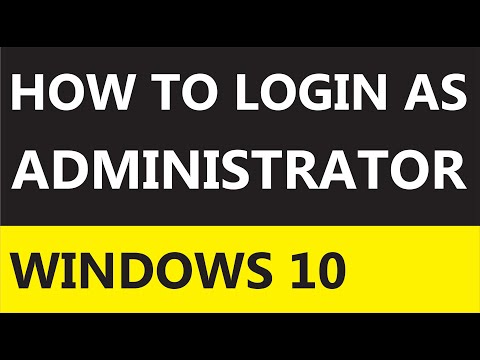
विषय
- भाग 1. विंडोज 10 में व्यवस्थापक के रूप में साइन इन कैसे करें
- प्रबंधन टूल का उपयोग करके अंतर्निहित व्यवस्थापक खाते को सक्षम करें
- कमांड प्रॉम्प्ट का उपयोग करके छिपे हुए सुपर-प्रशासक खाते को सक्षम करें
- समूह नीति का उपयोग करके छिपे हुए प्रशासक खाते को सक्षम करें?
- विंडोज 10 में एक नया प्रशासक खाता बनाएं?
- भाग 2. विंडोज 10 में एडमिनिस्ट्रेटर पासवर्ड को कैसे रीसेट करें
- Windows 10 में व्यवस्थापक पासवर्ड रीसेट करें?
- निष्कर्ष
प्रशासन का खाता विंडोज कंप्यूटर की महत्वपूर्ण विशेषताओं में से एक है जो उपयोगकर्ता को अन्य उपयोगकर्ताओं से अपने डेटा को बचाने की अनुमति देता है। मूल रूप से, व्यवस्थापक खाता उस सिस्टम का मूल है जहां से आप अपने कंप्यूटर की हर एक सेटिंग को बदल सकते हैं। मन में एक सवाल है कैसे प्रशासक विंडोज 10 के रूप में साइन इन करें? इसे जाँचने के लिए इस लेख का अनुसरण करें।
भाग 1. विंडोज 10 में व्यवस्थापक के रूप में साइन इन कैसे करें
विंडोज इंस्टॉलेशन के समय, यह यूजरनेम और पासवर्ड डालकर आपसे विंडोज एडमिनिस्ट्रेटर अकाउंट की मांग करता है। लेकिन यह मुख्य प्रशासक खाता नहीं है, मूल रूप से, सुपर प्रशासक खाता उपयोगकर्ताओं के लिए विंडोज द्वारा अक्षम है। इस भाग में, आपको विंडोज 10 पर प्रशासक के रूप में साइन इन करने के बारे में एक गाइड मिलेगा।
प्रबंधन टूल का उपयोग करके अंतर्निहित व्यवस्थापक खाते को सक्षम करें
चरण 1: प्रारंभ में, आपको उसी समय विंडोज + आर कुंजी दबाकर "रन" खोलना होगा।
चरण 2: अब, आपको "कंट्रोल यूजरपासवर्ड 2" दर्ज करना होगा और "एंटर" बटन पर हिट करना होगा।
चरण 3: उसके बाद, आपको "उन्नत" टैब पर जाना होगा और उन्नत उपयोगकर्ता प्रबंधन के तहत "उन्नत बटन" पर हिट करना होगा।
चरण 4: फिर, "उपयोगकर्ता" फ़ोल्डर के तहत और सिस्टम पर बनाए गए सभी स्थानीय उपयोगकर्ताओं को ढूंढें।
चरण 5: अब, "व्यवस्थापक" पर राइट-क्लिक करें और "गुण" चुनें।
चरण 6: आपको "खाता अक्षम किया गया है" को अनचेक करना होगा और "ओके" बटन पर क्लिक करना होगा।

एक बार जब उपरोक्त चरण निष्पादित हो जाएंगे, तो आप लॉगिन स्क्रीन पर देखेंगे।
कमांड प्रॉम्प्ट का उपयोग करके छिपे हुए सुपर-प्रशासक खाते को सक्षम करें
चरण 1: एक प्रशासक के रूप में कमांड प्रॉम्प्ट खोलने के साथ शुरू करें।
चरण 2: कमांड प्रॉम्प्ट इंटरफ़ेस दिखाई देगा, बस नीचे दिए गए चरणों को निष्पादित करें और "एंटर" बटन पर हिट करें।
शुद्ध उपयोगकर्ता प्रशासक / सक्रिय: हाँ
चरण 3: अब, नीचे दिए गए कमांड को निष्पादित करें और "एंटर" बटन पर हिट करें।
शुद्ध उपयोगकर्ता प्रशासक *
एक बार जब आप व्यवस्थापक खाते को सक्षम कर लेते हैं, तो चालू खाता बंद कर दें और आपको लॉक स्क्रीन पर व्यवस्थापक खाता दिखाई देगा।
समूह नीति का उपयोग करके छिपे हुए प्रशासक खाते को सक्षम करें?
चरण 1: बस एक ही समय में विंडोज + रन दबाकर रन से ग्रुप पॉलिसी एडिटर खोलें।
चरण 2: उसके बाद, "कंप्यूटर कॉन्फ़िगरेशन"> "विंडोज सेटिंग्स"> "सुरक्षा सेटिंग्स"> "स्थानीय नीतियां"> "सुरक्षा विकल्प" पर जाएं।
चरण 3: दाईं ओर, "खाता व्यवस्थापक खाता स्थिति" पर क्लिक करें और सक्षम रेडियो बटन को चुनकर इसे सक्षम करें।
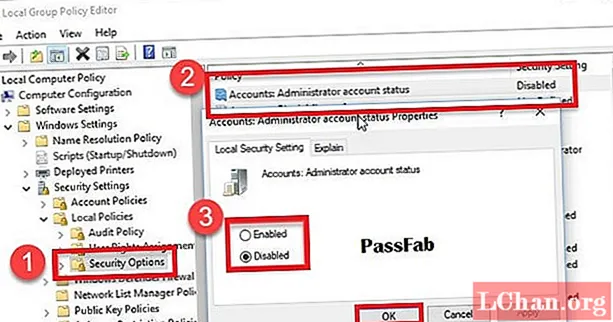
उपरोक्त चरणों का पालन करके, आप विंडोज पर समूह नीति का उपयोग करके छिपे हुए प्रशासक खाते को आसानी से सक्षम कर सकते हैं।
विंडोज 10 में एक नया प्रशासक खाता बनाएं?
चरण 1: सबसे पहले, आपको विंडोज + आर कुंजी को एक साथ दबाकर रन को खोलना होगा और lusrmgr.msc की खोज करनी होगी
चरण 2: अब, आपको "उपयोगकर्ता" पर जाना होगा और कार्रवाई मेनू से नया उपयोगकर्ता चुनना होगा।
चरण 3: उसके बाद, आपको नए व्यवस्थापक के लिए उपयोगकर्ता नाम और पासवर्ड लिखना होगा।
चरण 4: एक बार जब नया व्यवस्थापक सफलतापूर्वक बनाया जाता है, तो खाता गुणों को खोलने के लिए नए उपयोगकर्ता नाम पर डबल-क्लिक करें।
चरण 5: आपको "सदस्य" पर जाना होगा और "ऐड" बटन चुनना होगा। ऑब्जेक्ट नाम में व्यवस्थापक टाइप करें और "चेक नाम" पर हिट करें।
भाग 2. विंडोज 10 में एडमिनिस्ट्रेटर पासवर्ड को कैसे रीसेट करें
उपरोक्त गाइड उपयोगी नहीं है? खैर, विंडोज 10 में प्रशासक पासवर्ड को रीसेट करने के लिए PassFab 4WinKey का प्रयास करें। यह पासवर्ड रिकवरी उपकरण का नेतृत्व कर रहा है जो विंडोज कंप्यूटर पर पासवर्ड की एक सरणी को पुनर्प्राप्त कर सकता है। इस टूल का उपयोग करके, कोई भी आसानी से पासवर्डों को पुनर्प्राप्त कर सकता है जैसे कि माइक्रोसॉफ्ट अकाउंट पासवर्ड, विंडोज एडमिनिस्ट्रेटर और गेस्ट अकाउंट पासवर्ड इत्यादि। यह सभी विंडोज संस्करण का समर्थन करता है और अब, यह आपको मैक पर बूट करने योग्य डिस्क भी बनाता है।
Windows 10 में व्यवस्थापक पासवर्ड रीसेट करें?
चरण 1: सबसे पहले, PassFab 4WinKey को उनकी आधिकारिक वेबसाइट से डाउनलोड करें और इसे दूसरे कंप्यूटर पर इंस्टॉल करें।
चरण 2: अब, किसी को सीडी / डीवीडी / यूएसबी ड्राइव जैसे डिस्क को सम्मिलित करना होगा और ड्राइव को चुनना होगा और "बर्न" बटन पर हिट करना होगा।

चरण 3: जलने की प्रक्रिया शुरू करने के लिए "हां" बटन पर क्लिक करें।
नोट: बर्निंग प्रक्रिया चयनित सीडी / डीवीडी या यूएसबी फ्लैश ड्राइव पर संग्रहीत हर एक डेटा को मिटा देगी।चरण 4: एक बार जलने की प्रक्रिया पूरी हो जाने के बाद, "ओके" बटन पर क्लिक करें और कंप्यूटर से पासवर्ड रीसेट डिस्क को बाहर निकालें।

चरण 5: पासवर्ड रीसेट डिस्क को अपने कंप्यूटर से कनेक्ट करें। अपने कंप्यूटर को चालू करें और बूट मेनू इंटरफ़ेस खोलने के लिए "Esc" या F12 "बटन दबाएं।
चरण 6: PassFab 4WinKey एप्लिकेशन इंटरफ़ेस खोलने के लिए पासवर्ड रीसेट डिस्क चुनें।
चरण 7: विंडोज संस्करण का चयन करें और "अगला" बटन पर हिट करें। उसके बाद, उपयोगकर्ता नाम चुनें और पासवर्ड रीसेट प्रक्रिया शुरू करने के लिए "अगला" बटन पर हिट करें।
चरण 8: परिवर्तन लागू करने के लिए "रिबूट" बटन पर क्लिक करें।
निष्कर्ष
विंडोज प्रशासक खाता विंडोज का एक अभिन्न अंग है जो उपयोगकर्ता को सिस्टम पर पूर्ण नियंत्रण हासिल करने और अनधिकृत उपयोगकर्ताओं से डेटा की सुरक्षा करने में सक्षम बनाता है। तो, इसे रीसेट करने के लिए PassFab 4WinKey का उपयोग करना सबसे अच्छा तरीका होगा। इसके अलावा, यह आपको विंडोज 10 पासवर्ड को बायपास करने में भी सक्षम बनाता है। कोई सवाल है? हमें बताने के लिए नीचे टिप्पणी छोड़ दें।