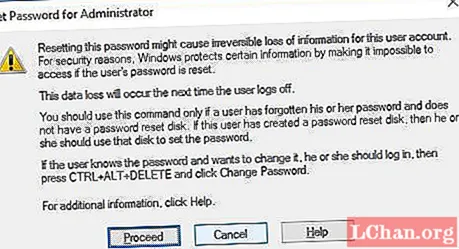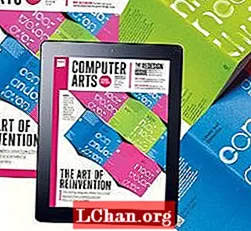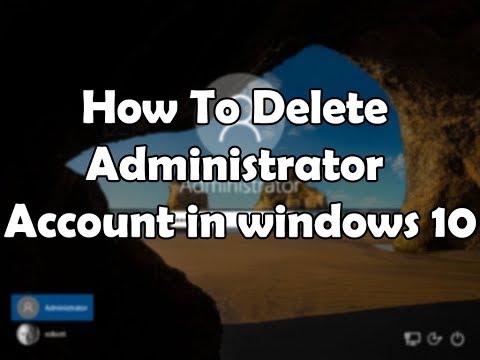
विषय
- भाग 1. विंडोज 10 में एडमिनिस्ट्रेटर अकाउंट कैसे डिलीट करें
- विधि 1. सेटिंग्स से व्यवस्थापक खाता पासवर्ड हटाएं
- विधि 2. स्थानीय उपयोगकर्ता और समूह स्नैप-इन का उपयोग करें
- विधि 3. कंट्रोल पैनल का उपयोग करें
- की याद हैं…
- भाग 2. विंडोज 10 में एडमिनिस्ट्रेटर पासवर्ड को कैसे रीसेट करें
- निष्कर्ष
जब हम विंडोज प्रशासक खाते के बारे में बात करते हैं, तो आपके दिमाग में क्या आता है? खैर, वे पूरी प्रणाली का प्रबंधन करते हैं। सीखने से पहले कैसे व्यवस्थापक खाते को हटाने के लिए विंडोज 10 कुंजिका। आइए विंडोज प्रशासक खाते की प्रमुख विशेषताओं को गहराई से जानें और जानें:
- यह उपयोगकर्ता खाता आपको परिवर्तन करने की अनुमति देता है, जो अन्य उपयोगकर्ताओं को प्रभावित करता है।
- आप गोपनीयता बनाए रखने या कंप्यूटर की सुरक्षा के लिए सुरक्षा सेटिंग्स को बदल सकते हैं।
- आप कंप्यूटर पर सॉफ्टवेयर और हार्डवेयर इंस्टॉलेशन तय कर पाएंगे।
- आप अधिकृत कर सकते हैं कि कौन सी फाइल एक्सेस करें और कौन सी इस खाते का उपयोग न करें।
- इसके अलावा, आपके पास अन्य उपयोगकर्ता खातों को जोड़ने और हटाने सहित सिस्टम पर पूरा नियंत्रण है।
वैसे एडमिन अकाउंट होने के नाते इसमें पासवर्ड होना चाहिए। लेकिन, कई बार, लैपटॉप पर कीपैड ठीक काम करता है। जिस क्षण आप इसमें लॉगिन करने का प्रयास करते हैं, पासवर्ड फ़ील्ड कीस्ट्रोक्स को अनियमित रूप से लेता है, आपको सिस्टम तक पहुंचने से रोकता है। इसी तरह, यदि आपके पास सह-प्रवेश होता है और काम जारी रखने के लिए सिस्टम तक लगातार पहुंच की आवश्यकता होती है। पासवर्ड को हटाने के लिए बेहतर है, जब आप सिस्टम का उपयोग करने वाले एकमात्र लोग हैं।
भाग 1. विंडोज 10 में एडमिनिस्ट्रेटर अकाउंट कैसे डिलीट करें
अगर आप इस बारे में सोच रहे हैं कि विंडोज 10. पर एडमिनिस्ट्रेटर अकाउंट का पासवर्ड कैसे डिलीट करें, तो हमें आपको बताना होगा कि टास्क को पूरा करने के कई तरीके हैं। लेख के इस भाग में, हमने तीन अलग-अलग तरीकों को समेटा है। हमें विश्वास है कि आप उन्हें लाभप्रद पाएंगे।
विधि 1. सेटिंग्स से व्यवस्थापक खाता पासवर्ड हटाएं
चरण 1: "विंडोज" + "आई" पर क्लिक करें या "प्रारंभ" मेनू पर टैप करें और फिर "सेटिंग्स"।

चरण 2: अब, "सेटिंग" मेनू के भीतर "अकाउंट्स" हिट करें और बाएं पैनल पर "साइन-इन विकल्प" टैब पर जाएं।
चरण 3: "पासवर्ड" अनुभाग के भीतर "बदलें" बटन पर टैप करें। वर्तमान पासवर्ड में कुंजी और "अगला" मारा।
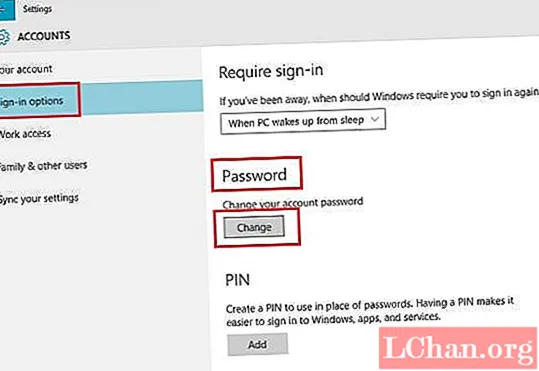
चरण 4: अब, आपको विंडोज 10 पीसी में व्यवस्थापक खाता पासवर्ड को हटाने के लिए पासवर्ड बक्से को खाली छोड़ देना चाहिए और "अगला" मारा।
विधि 2. स्थानीय उपयोगकर्ता और समूह स्नैप-इन का उपयोग करें
चरण 1: "विंडोज" + "आर" को हिट करें और "रन" लॉन्च करें। "Lusrmgr.msc" में कुंजी और "ओके" पर टैप करें।
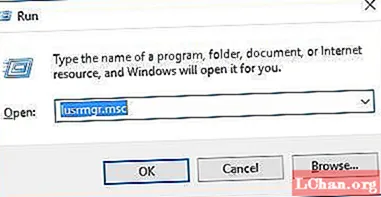
चरण 2: जैसे ही "समूह स्नैप-इन" और "स्थानीय उपयोगकर्ता" खुले, बाएं पैनल से "उपयोगकर्ता" टैप करें। स्क्रीन के बीच में "प्रशासक" पर राइट-टैप करें और "पासवर्ड सेट करें" चुनें।
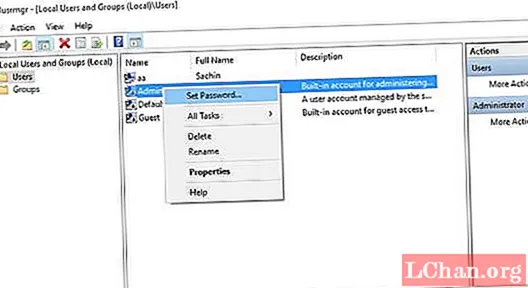
चरण 3: अगली खिड़कियों पर, "आगे बढ़ें" पर टैप करें और "नया पासवर्ड" और "पासवर्ड की पुष्टि करें" बॉक्स खाली रखें। बाद में "ओके" दबाएं। आपका विंडोज एडमिनिस्ट्रेटर अकाउंट का पासवर्ड तुरन्त हटा दिया जाएगा।
विधि 3. कंट्रोल पैनल का उपयोग करें
चरण 1: सबसे पहले, बड़े आइकन दृश्य के तहत "कंट्रोल पैनल" खोलें और "उपयोगकर्ता खाते" को हिट करें।
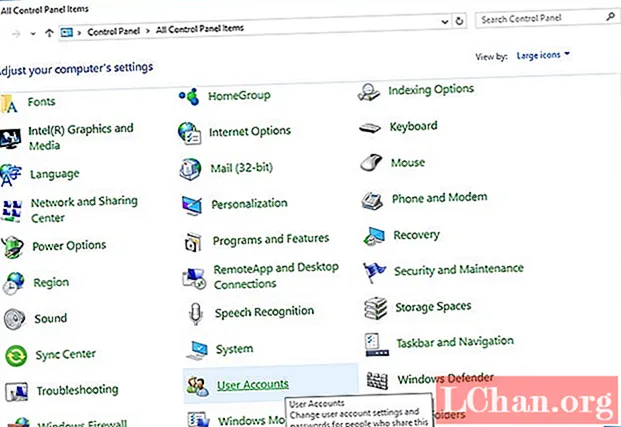
चरण 2: "अपने उपयोगकर्ता खाते में परिवर्तन करें" पर जाएं और "दूसरे खाते का प्रबंधन करें" पर टैप करें।
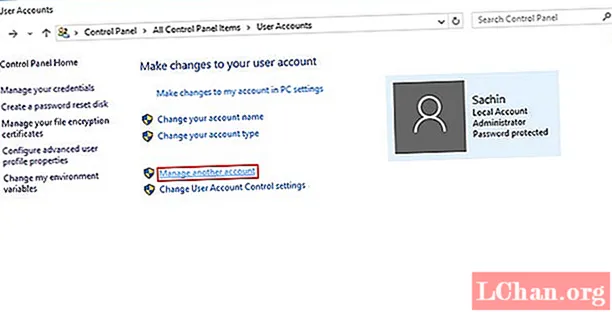
चरण 3: उस व्यवस्थापक खाते को चुनें जिसके लिए आप पासवर्ड निकालना चाहते हैं और "पासवर्ड बदलें" पर क्लिक करें।
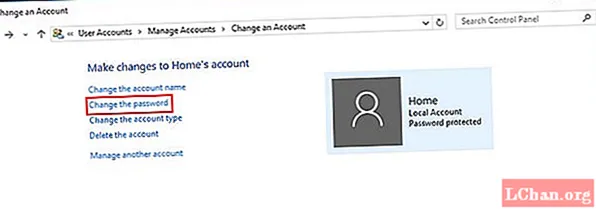
चरण 4: वर्तमान पासवर्ड में कुंजी और नए पासवर्ड बक्से को खाली रखें। व्यवस्थापक पासवर्ड को हटाने के लिए "पासवर्ड बदलें" बटन दबाएं।
की याद हैं…
हमें आपको चेतावनी देनी चाहिए कि, विंडोज 10 पर एक व्यवस्थापक खाते को हटाना जोखिम भरा है, क्योंकि यह आपके कंप्यूटर में अन्य उपयोगकर्ताओं को प्रभावित करता है। सबसे व्यवहार्य विकल्प इसके बजाय पासवर्ड को दरकिनार कर रहा है। इसलिए, निम्नलिखित अनुभाग में, हम दिखा रहे हैं कि विंडोज 10 में व्यवस्थापक पासवर्ड को कैसे बायपास किया जाए।
भाग 2. विंडोज 10 में एडमिनिस्ट्रेटर पासवर्ड को कैसे रीसेट करें
विंडोज 10 पर व्यवस्थापक खाते को हटाने के बजाय, हम बताएंगे कि कैसे पासफब 4WinKey का उपयोग करके इसे बायपास किया जाएगा। इस उपकरण का उपयोग करके, आप न केवल विंडोज 10 लॉगिन स्क्रीन को रीसेट कर सकते हैं, बल्कि विंडोज 10 के लिए पासवर्ड को हटा सकते हैं, बदल सकते हैं या बना सकते हैं। इसके अलावा, यह बूट करने योग्य और अनबूटेबल हार्ड डिस्क दोनों से डेटा को पुनर्प्राप्त करने में भी मदद करता है। इस सॉफ़्टवेयर एप्लिकेशन का उपयोग करके हार्ड ड्राइव विभाजन का क्लोनिंग और बैकअप भी संभव है।
चरण 1: अपनी गणना पर प्रोग्राम स्थापित करें।
अब, एक रिक्त USB ड्राइव प्राप्त करें और कंप्यूटर में प्लग करें। सॉफ़्टवेयर इंटरफ़ेस के भीतर, वहां दिए गए दो विकल्पों में से "USB फ्लैश ड्राइव" विकल्प चुनें। अपने USB ड्राइव को चुनने के बाद "बर्न" बटन दबाएं।

चरण 2: यूएसबी को कंप्यूटर से कनेक्ट करें
विंडोज 10 पीसी पर यूएसबी फ्लैश ड्राइव प्लग करें, जिसका पासवर्ड आप "एफ 12" को बायपास और हिट करना चाहते हैं। यह आपको "बूट मेनू" पर ले जाएगा। वहां, USB फ्लैश ड्राइव को हाइलाइट करें और "एंटर" पर टैप करें।

चरण 3: विंडोज इंस्टॉलेशन चुनें
"चयन विंडोज इंस्टॉलेशन" स्क्रीन पर "विंडोज 10" के रूप में ओएस का चयन करें, फिर "अगला" पर क्लिक करें। अब, सूची से "एडमिन" खाते को चुनें, इसके खिलाफ चेकबॉक्स को टिक कर "नेक्स्ट" पर हिट करें। "रिबूट" और "रिस्टार्ट नाउ" बटन को लगातार दबाएं।
निष्कर्ष
उपरोक्त लेख से, यह स्पष्ट है कि आपके विंडोज 10 व्यवस्थापक खाते को हटाना एक मुश्किल विचार है। बल्कि आप विंडोज 10 पासवर्ड को बायपास कर सकते हैं या इसे हटा सकते हैं। हम आपके व्यवस्थापक खाते को हटाने की अनुशंसा नहीं करते हैं, क्योंकि यह आपके सिस्टम के लिए और जटिलताएं पैदा कर सकता है। Windows 10 पासवर्ड रीसेट करने के लिए PassFab 4Winkey प्राप्त करें या यह सबसे अच्छा विकल्प होगा। यदि आपके पास विंडोज पासवर्ड के बारे में कोई सवाल है, तो कृपया नीचे टिप्पणी छोड़ दें।