
विषय
- समाधान 1: ज़िप का उपयोग लॉक की गई एक्सेल फाइल में करें
- विकल्प 1. 7-ज़िप के साथ असुरक्षित भूल गए एक्सेल वर्कबुक पासवर्ड
- विकल्प 2. 7-ज़िप के साथ असुरक्षित भूल गए एक्सेल वर्कशीट पासवर्ड
- समाधान 2: भूल गए एक्सेल पासवर्ड अनलॉक करने के लिए VBA कोड का उपयोग करें
- समाधान 3: Excel के लिए PassFab का उपयोग करके भूल गए Excel पासवर्ड को पुनर्प्राप्त करें
- सारांश
कई बार लोग महत्वपूर्ण कार्यपत्रकों पर एक्सेल पासवर्ड सेट करते हैं, इसलिए अन्य लोग इसे अनुमति के बिना संशोधित या हटा नहीं सकते हैं। यह भी संभव है कि आप कर सकते हैं एक्सेल पासवर्ड भूल गए और अब आप उस बहुत महत्वपूर्ण कार्यपत्रक तक पहुँचने में असमर्थ हैं। हालाँकि, एक्सेल पासवर्ड भूल जाने की समस्या का समाधान किया जा सकता है, नीचे कुछ ऐसे तरीके दिए गए हैं जिनका उपयोग आप भूल चुके एक्सेल पासवर्ड को रिकवर करने के लिए कर सकते हैं, जिसमें ओपन करने के लिए पासवर्ड और एडिट करने के लिए पासवर्ड भी शामिल है।
- समाधान 1: ज़िप का उपयोग लॉक की गई एक्सेल फाइल में करें
- समाधान 2: भूल गए एक्सेल पासवर्ड अनलॉक करने के लिए VBA कोड का उपयोग करें
- समाधान 3: Excel के लिए PassFab का उपयोग करके भूल गए Excel पासवर्ड को पुनर्प्राप्त करें (अत्यधिक अनुशंसित)
समाधान 1: ज़िप का उपयोग लॉक की गई एक्सेल फाइल में करें
यह विधि आपको सिखाएगी कि मौजूदा एक्सेल फाइल जैसे एक्सेल 2007 या 2019 से प्रतिबंध के पासवर्ड से कैसे छुटकारा पाएं। यदि कार्यपुस्तिका को खोलने से पहले पासवर्ड के लिए संकेत दिया जाता है, तो आपको समाधान 3 का प्रयास करना होगा।यह आप ज़िप का उपयोग करके Excel कार्यपुस्तिका या कार्यपत्रक द्वारा संरक्षित पासवर्ड को असुरक्षित कर सकते हैं।
चरण 1: 7-ज़िप डाउनलोड और इंस्टॉल करें, एक्सेल फाइलें संग्रह हैं, इसलिए हम संग्रह के कुछ हिस्सों को संपादित करने के लिए 7-ज़िप का उपयोग कर सकते हैं, वैकल्पिक रूप से आप WinRAR या कुछ अन्य ज़िप समर्थित संपीड़न उपकरणों का भी उपयोग कर सकते हैं।
चरण 2: फ़ाइल का नाम एक्सटेंशन ".xlsx" से ".zip" का नाम बदलें और "हाँ" पर क्लिक करें यदि आप संकेतित चेतावनी देखते हैं।
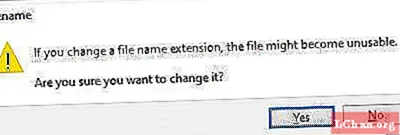
स्टेप 3: एक्सेल फाइल को 7-जिप का उपयोग करके खोलें, आप ऐसा कर सकते हैं कि फाइल पर राइट क्लिक करके और इसे 7-जिप प्रोग्राम के साथ खोलें, आपको कई फाइल और फोल्डर दिखाई देंगे।
विकल्प 1. 7-ज़िप के साथ असुरक्षित भूल गए एक्सेल वर्कबुक पासवर्ड
चरण 1: अब "xl" फ़ोल्डर में पहुंचें और अपनी एन्क्रिप्टेड कार्यपुस्तिका पर राइट क्लिक करें (मान लें कि इसका नाम "वर्कबुक.एक्सएमएल" है)।


चरण 2: इस टैग को ढूंढें और निकालें
विकल्प 2. 7-ज़िप के साथ असुरक्षित भूल गए एक्सेल वर्कशीट पासवर्ड
चरण 1: यदि आपके पास कार्यपत्रक पर पासवर्ड सुरक्षा है तो "xl worksheets sheet1.xml" पर नेविगेट करें (मान लें कि आपकी एन्क्रिप्ट की गई वर्कशीट शीट 1 है)।
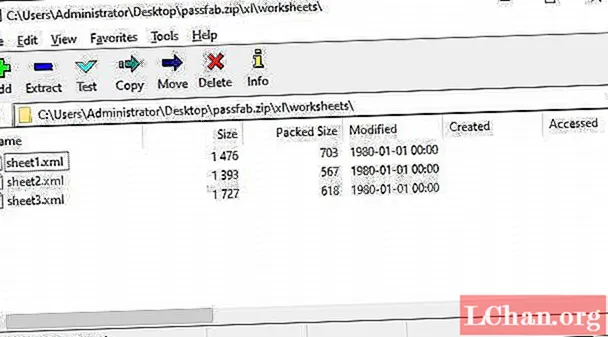
चरण 2: "संपादित करें" चुनें, यह नोटपैड या आपके द्वारा इंस्टॉल किए गए किसी अन्य संपादक में फ़ाइल को खोल देगा।

चरण 3: टैग निकालें अंत में, .xlsx को फिर से .zip में बदलना न भूलें। अब एक्सेल फाइल खोलें, आपका पासवर्ड हटा दिया जाएगा। आप VBA कोड का उपयोग करके एक्सेल समस्या पर पासवर्ड भूल गए हैं, यह विधि Excel संस्करण 2010, 2007 और उससे पहले के लिए काम करती है, नए संस्करणों को हालांकि फ़ाइल को अनलॉक करने के लिए जानवर बल विधियों की आवश्यकता होती है। यह आप Excel कार्यपुस्तिका संरचना या कार्यपत्रक को असुरक्षित करने के लिए VBA कोड का उपयोग कर सकते हैं: चरण 1: किसी भी सामान्य फ़ाइल की तरह Microsoft Excel में अपनी संरक्षित कार्यपुस्तिका खोलें। यदि कार्यपुस्तिका खोलने से पहले पासवर्ड के लिए संकेत देती है, तो आपको समाधान 3 का प्रयास करना होगा। चरण 2: "ALT + F11" दबाए रखें, यह "Microsoft Visual Basic for Application" विंडो इंटरफ़ेस खोलेगा। चरण 3: "इन्सर्ट"> "मॉड्यूल" पर क्लिक करें और फिर नीचे दिए कोड को "मॉड्यूल" विंडो में पेस्ट करें, इस कोड का उपयोग एक्सेल फाइल को अनलॉक करने के लिए किया जाएगा। उप पासवर्डक्रीम्स () चरण 4: एक बार चिपकाए जाने के बाद, इस कोड को निष्पादित करने के लिए "F5" पर क्लिक करें, शीघ्र स्क्रीन दिखाई देगी, फिर इसे बंद करने के लिए "ओके" पर क्लिक करें और शीघ्र ही आपका पासवर्ड रद्द हो जाएगा। एक्सेल के लिए PassFab का उपयोग एक्सेल फाइल समस्या के लिए भूल गए ओपन और प्रतिबंध पासवर्ड को ठीक करने के लिए किया जा सकता है, यह विधि Microsoft एक्सेल फाइलों के लगभग सभी संस्करणों के लिए काम करती है। यह कई हमलों के साथ आपके सभी एक्सेल पासवर्ड को बहुत आसानी से अनलॉक कर सकता है। यह वर्कबुक और स्प्रेडशीट दोनों के लिए काम करता है और तेज खुर के लिए समर्थन करता है। इस तरह आप एक्सेल फाइलों को अनलॉक करने के लिए इस प्रोग्राम का उपयोग कर सकते हैं: चरण 1: इस एक्सेल पासवर्ड रिकवरी प्रोग्राम को डाउनलोड, इंस्टॉल और खोलें। फिर "पुनर्प्राप्त एक्सेल ओपन पासवर्ड" सुविधा चुनें। चरण 2: आप नीचे इंटरफ़ेस देखेंगे, अब एक्सेल स्प्रेडशीट आयात करने के लिए "+" पर क्लिक करें जिसका खुला पासवर्ड आप पुनर्प्राप्त करना चाहते हैं। चरण 3: 3 प्रकार के हमले उपलब्ध हैं, Brute Force, Brute Force with Mask and Dictionary। हमले के प्रकार का चयन करें और तदनुसार मापदंडों को निर्धारित करें। नोट: डिक्शनरी अटैक का उपयोग तब किया जा सकता है जब आपके पास पहले से ही एक डिक्शनरी फाइल हो; मास्क अटैक के साथ ब्रूट फोर्स आपको जो कुछ भी याद है, उसके साथ पासवर्ड को क्रैक करने देता है; ब्रूट फोर्स अटैक पासवर्ड को अनलॉक करने के लिए सभी संयोजनों का प्रयास करेगा। चरण 4: "पुनर्प्राप्त करें" बटन पर क्लिक करें, यह एक्सेल पासवर्ड रिकवरी मोड शुरू करेगा, पासवर्ड की लंबाई और जटिलता के अनुसार समय लग सकता है। स्टेप 5: अटैक पूरा होते ही आपका पासवर्ड मिल जाएगा और एक विंडो पासवर्ड के साथ पॉप अप हो जाएगी। भूल जाने पर एक्सेल पासवर्ड कैसे रिकवर करें? उपरोक्त विधि का उपयोग एक्सेल फ़ाइल की समस्या पर पासवर्ड भूल गए हल करने के लिए किया जा सकता है, आप इसे आज़मा सकते हैं और अपनी महत्वपूर्ण कार्यपत्रक को बहुत आसानी से अनलॉक कर सकते हैं। वैसे, यहां भूल गए एक्सेल पासवर्ड को पुनर्प्राप्त करने के बारे में एक वीडियो ट्यूटोरियल है: Microsoft Excel डेटा कीपिंग और अन्य उद्देश्यों के लिए एक उत्कृष्ट उपकरण है, बहुत से लोग इसे पासवर्ड सुरक्षा के बिना उपयोग करते हैं और कुछ लोग अपनी फ़ाइलों को सुरक्षित रखने के लिए पासवर्ड एन्क्रिप्शन का उपयोग कर सकते हैं। पासवर्ड सुरक्षा अवांछित संशोधन और आकस्मिक विलोपन को रोकने की अनुमति देता है। यदि आप अपने एक्सेल फाइल पासवर्ड को भूल गए हैं, तो आप उस फाइल को एक्सेस नहीं कर पाएंगे। हालाँकि, ऊपर वर्णित समाधानों का उपयोग करके आप किसी भी एक्सेल फ़ाइल के लिए भूल गए पासवर्ड को जल्दी और आसानी से पुनर्प्राप्त कर सकते हैं।
समाधान 2: भूल गए एक्सेल पासवर्ड अनलॉक करने के लिए VBA कोड का उपयोग करें

डिम आई अस इंटेगर, जे अस इंटेगर, के अस इंटेगर
Dim l As Integer, m As Integer, n As Integer
Dim i1 As Integer, i2 As Integer, i3 As Integer
Dim i4 As Integer, i5 As Integer, i6 As Integer
त्रुटि फिर से शुरू पर
I = 65 से 66 के लिए: j = 65 से 66 के लिए: k = 65 से 66 के लिए
L = 65 से 66 के लिए: m = 65 से 66 के लिए: i1 = 65 से 66 के लिए
I2 = 65 से 66 के लिए: i3 = 65 से 66 के लिए: i4 = 65 से 66 के लिए
I5 = 65 से 66 के लिए: i6 = 65 से 66 के लिए: n = 32 के लिए 126
ActiveSheet.Unprotect Chr (i) और Chr (j) और Chr (k) & _
Chr (l) और Chr (m) और Chr (i1) और Chr (i2) और Chr (i3) & _
Chr (i4) और Chr (i5) और Chr (i6) और Chr (n)
यदि ActiveSheet.ProtectContents = फिर गलत
MsgBox "एक प्रयोग करने योग्य पासवर्ड है" और Chr (i) और Chr (j) & _
Chr (k) और Chr (l) और Chr (m) और Chr (i1) और Chr (i)) और _
Chr (i3) और Chr (i4) और Chr (i5) और Chr (i6) और Chr (n)
उप से बाहर निकलें
अगर अंत
अगला: अगला: अगला: अगला: अगला: अगला
अगला: अगला: अगला: अगला: अगला: अगला
अंत उप
समाधान 3: Excel के लिए PassFab का उपयोग करके भूल गए Excel पासवर्ड को पुनर्प्राप्त करें





सारांश




