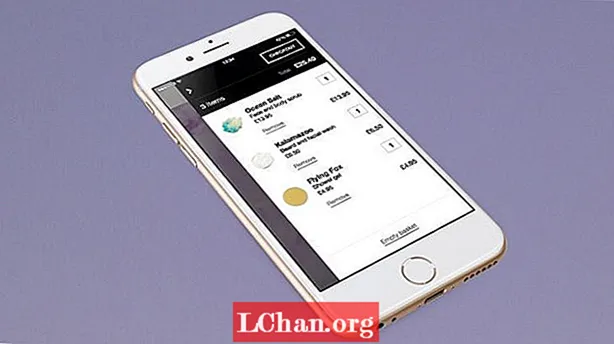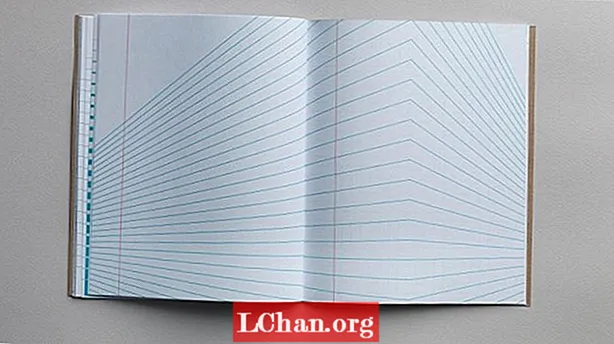विषय
- 01. एक उच्च-विपरीत परत जोड़ें
- 02. मैजिक वैंड टूल का उपयोग करें
- 03. त्वरित चयन उपकरण का प्रयोग करें
- 04. परिष्कृत किनारे का प्रयोग करें
- 05. कलर रेंज कमांड का प्रयोग करें
मास्किंग एक शब्द है जिसका उपयोग फोटोशॉप में पृष्ठभूमि से किसी छवि के भाग को हटाने की प्रक्रिया का वर्णन करने के लिए किया जाता है। फिर आप किसी अन्य रचना में नकाबपोश वस्तु का उपयोग कर सकते हैं।
मास्किंग काफी जटिल और समय लेने वाली हो सकती है, खासकर अगर अग्रभूमि छवि पृष्ठभूमि के साथ मिलती है (जैसे फर या बालों के साथ)। चीजों को गति देने के पांच तरीके यहां दिए गए हैं।
01. एक उच्च-विपरीत परत जोड़ें

शुरू करने से पहले, मूल छवि की एक प्रति सहेजें। यदि कॉपी में कुछ भी गलत होता है तो आपके पास बैकअप है। और जब आप मास्किंग प्रोजेक्ट शुरू करते हैं, तो बैकग्राउंड लेयर की एक कॉपी बनाएं। यह मूल छवि को भी बरकरार रखता है।
मास्क पर काम करते समय, आप जिस छवि को मास्क कर रहे हैं, उसके नीचे एक उच्च-कंट्रास्ट परत (RGB: 0,255,0) जोड़ें। यह किनारे को परिभाषित करने में मदद करेगा और आपके मास्क में छेद भी दिखाएगा। ऊपर दिए गए मास्क में आप देख सकते हैं कि हरा हाई कंट्रास्ट मास्क कैसे काम करता है।
02. मैजिक वैंड टूल का उपयोग करें

मैजिक वैंड टूल का उपयोग करना मास्किंग के सबसे सरल रूपों में से एक है। यह आकाश के बड़े पैच या समान रंग की पृष्ठभूमि के साथ अच्छी तरह से काम करता है। ऊपर की तरह एक छवि को मुखौटा करने के लिए, सुनिश्चित करें कि आप पृष्ठभूमि परत की प्रतिलिपि बनाते हैं और नीचे एक उच्च विपरीत परत बनाते हैं।

कॉपी की गई पृष्ठभूमि छवि में, बाएं टूलबार से मैजिक वैंड टूल चुनें। यह मैजिक वैंड के लिए टूल को टॉप टूलबार में लाएगा। नमूना आकार को ३ बटा ३ औसत, सहिष्णुता को ४० (डिफ़ॉल्ट 32 है), एंटी-अलियास सक्षम और सन्निहित सक्षम पर सेट करें।
ध्यान दें: जब आप एंटी-अलियासिंग को सक्षम करते हैं तो यह मास्क के किनारे पर एक संक्रमण बनाता है जिससे यह एक नई छवि की पृष्ठभूमि में मिश्रण करने में मदद करेगा, लेकिन कभी-कभी यह पर्याप्त नहीं होता है और किनारे को पंख लगाने या परिष्कृत करने की आवश्यकता होगी (उस पर और अधिक) जल्द ही)।
अभी के लिए, अपने को दबाए रखें खिसक जाना कुंजी, और आकाश में क्लिक करना शुरू करें। संपूर्ण आकाश का चयन करने में केवल कुछ ही क्लिक लगने चाहिए। (दबाए हुए खिसक जाना कुंजी प्रत्येक क्लिक को चयन में जोड़ने की अनुमति देती है।)

अगला कदम Select>Inverse पर जाना है (Ctrl+Shift+I).

Layers पैनल में, पैनल के नीचे Add Vector Mask आइकन पर क्लिक करें। यह हमारी छवि के लिए एक मुखौटा बनाता है।
इस बिंदु पर छवि को समाप्त माना जा सकता है लेकिन एक संभावित समस्या बनी हुई है, जो छवि का किनारा है।
यदि किनारा बहुत तेज है, तो छवि ऐसी दिखेगी जैसे उसे एक नए दृश्य में चिपकाया गया हो और वह प्राकृतिक दिखाई न दे।
उस समस्या को ठीक करने के लिए हम फेदरिंग का उपयोग करते हैं, जो छवि के किनारे को नरम करता है और कुछ पिक्सेल को अर्ध-पारदर्शी बनाता है। यह पृष्ठभूमि में एक जेंटलर संक्रमण के लिए अनुमति देता है।

पिछले स्क्रीन शॉट में लेयर्स पैनल में, बैकग्राउंड कॉपी लेयर में मास्क आइकन पर क्लिक करें। यह गुण संवाद बॉक्स खोलता है। किनारे को नरम करने के लिए, फ़ेदरिंग स्लाइडर को दाईं ओर खींचें। इस मामले में मैंने इसे 30 पिक्सेल पर सेट किया है, जो एक उच्च सेटिंग है, लेकिन यह स्पष्ट रूप से छवि के किनारे के आसपास 'घोस्टिंग' के रूप में पंख दिखाता है।
03. त्वरित चयन उपकरण का प्रयोग करें

मास्क बनाने का दूसरा तरीका त्वरित चयन टूल का उपयोग करना है। जादू की छड़ी के विपरीत इसमें सहनशीलता नहीं है। इसमें जो कुछ है वह ब्रश का आकार है जिसे आपके कीबोर्ड पर ब्रैकेट द्वारा नियंत्रित किया जा सकता है।
इस बार हम इस दोस्ताना बैसेट हाउंड का मुखौटा लगाने जा रहे हैं। अन्य सभी छवियों की तरह, मूल छवि की एक प्रति बनाएं और उसके नीचे एक उच्च कंट्रास्ट परत का उपयोग करें। अब हम मास्किंग शुरू करने के लिए तैयार हैं।

त्वरित चयन टूल का चयन करें, ब्रश का आकार 30 पर सेट करें और ब्रश को छवि के चारों ओर खींचना प्रारंभ करें। आप देखेंगे कि मास्क लगाना काफी आसान है और आप यह भी देखेंगे कि कुछ क्षेत्रों, जैसे कि कान के नीचे वाले क्षेत्रों का चयन नहीं किया गया है। मास्क को एडजस्ट करने के लिए, पर क्लिक करें click Alt कुंजी, जो एक नकारात्मक चयन बनाता है, मास्क के अंदर जाएं जहां कान हैं और चयन को बाहर की ओर ले जाएं। आपको यह थोड़ा अटपटा लग सकता है और यदि ऐसा है, तो ज़ूम इन करें और ब्रश का आकार कम करें।
एक बार जब आप मास्क से संतुष्ट हो जाएं, तो Select>Inverse पर जाएं (Ctrl+Shift+I) उसके बाद, लेयर्स पैनल पर जाएं और Add Layer Mask पर क्लिक करें।
उसके बाद, आप लेयर्स पैनल में Add Layer Mask आइकन पर क्लिक करके मास्क और किसी भी आवश्यक फेदरिंग को और परिष्कृत कर सकते हैं।
04. परिष्कृत किनारे का प्रयोग करें
मास्क को ठीक करने का दूसरा तरीका रिफाइन एज विकल्प के साथ काम करना है। यह मैजिक वैंड टूल और क्विक सिलेक्शन टूल दोनों पर लागू होता है।

इसे सक्रिय करने के लिए, मुख्य टूलबार पर Refine Edge बटन पर क्लिक करें।

यह रिफाइन एज डायलॉग बॉक्स लाता है। यहां, आपके पास किनारे पर बड़ी मात्रा में नियंत्रण है। फेदर के लिए 4.7 पिक्सल और स्मूथ के लिए 7 की सेटिंग का उपयोग किया गया था। स्क्रीन शॉट में आप मास्क के किनारे पर असर देख सकते हैं। अपने परिवर्तनों को स्वीकार करने के लिए ठीक क्लिक करें।
05. कलर रेंज कमांड का प्रयोग करें
कभी-कभी आपके पास ऐसी छवि होगी जिसे छिपाना मुश्किल है। एक उदाहरण एक पेड़ के पीछे की पृष्ठभूमि को हटा रहा है। कलर रेंज डायलॉग बॉक्स एक बेहतरीन समाधान है। इसे एक्सेस करने के लिए Select> Color Range पर क्लिक करें।

प्रारंभिक बिंदु के रूप में, फ़ज़ीनेस सेटिंग को 40 पर सेट करें, फिर पूर्वावलोकन बॉक्स के नीचे, रेडियो बटन को छवि पर सेट करें और चयन पूर्वावलोकन पॉपअप से, ब्लैक मैट पर क्लिक करें। ऐसा करने से, आप पूर्वावलोकन बॉक्स में जो देखते हैं, वह वास्तविक छवि में दिखाई देगा, जिससे आप मास्क को ठीक कर सकते हैं।
चयन में जोड़ने के लिए, प्लस आईड्रॉपर का चयन करें, और संवाद बॉक्स के पूर्वावलोकन क्षेत्र में या छवि में ही क्लिक करें। चयन के कुछ हिस्सों को हटाने के लिए, माइनस आईड्रॉपर पर क्लिक करें और फिर चयन पूर्वावलोकन या छवि में क्लिक करें। चयन का विस्तार करने के लिए, फ़ज़ीनेस स्लाइडर को दाईं ओर तब तक खींचें जब तक आपके पास वह चयन न हो जो आप चाहते हैं और ओके को हिट करें। यह चयन पूरा करता है। कलर रेंज कमांड जल्दी में विस्तृत मास्क बनाने का एक तेज़ तरीका है।
अब आपके पास एकरूपता के लिए अपने मास्क को मास्क करने और जांचने के पांच अलग-अलग तरीके हैं। इन तकनीकों से आपका काफी समय बचेगा।
शब्दों: नाथन सहगल