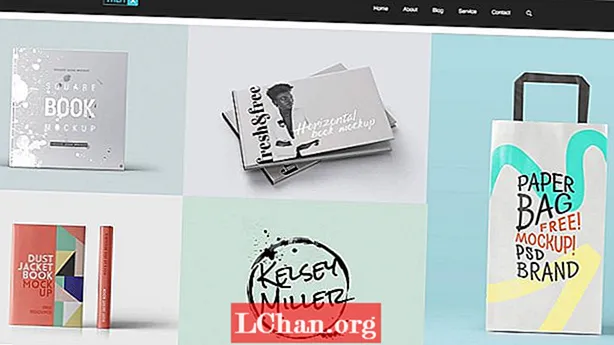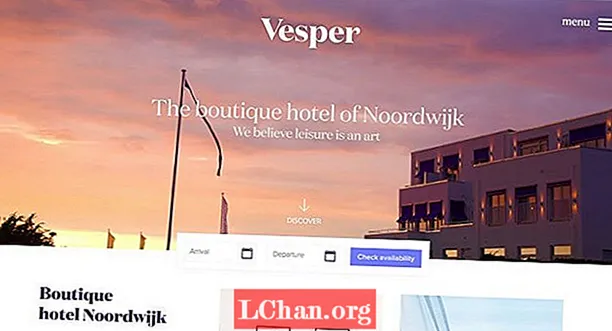विषय
- विधि 1: DDE बॉक्स पर ध्यान न दें
- विधि 2: Excel फ़ाइल संबद्धताओं को रीसेट करें
- विधि 3: Microsoft Office की मरम्मत करें
- विधि 4: ऐड-इन्स को बंद करें
- विधि 5: हार्डवेयर ग्राफ़िक्स एक्सेलेरेशन को अक्षम करें
- विधि 6: Microsoft समर्थन से संपर्क करें
- बोनस टिप: एन्क्रिप्टेड एक्सेल फाइल को कैसे खोलें
- सारांश
Microsoft Excel के कई उपयोगकर्ताओं ने कुछ समस्याओं का अनुभव किया एक्सेल फाइल नहीं खुल रही है। यदि आप इसी तरह के मुद्दे से निपट रहे हैं, तो आप सही जगह पर आए हैं। ऐसे समय होते हैं जब आपका महत्वपूर्ण एक्सेल सही समय पर खुला नहीं होता है। कभी-कभी, एक्सेल फ़ाइल पर डबल-क्लिक करने के बाद भी, आप देख सकते हैं कि एक्सेल खोला गया है, लेकिन फ़ाइल खुल नहीं रही है। संक्षेप में, कार्यक्रम लॉन्च किया गया है, लेकिन आप सभी देख सकते हैं कि यह एक रिक्त सफेद स्क्रीन है। पूरी तरह से जारी नहीं की गई एक्सेल फाइल इस मामले में आपके लिए है। नीचे दिए गए लेख में, आपको एक्सेल नहीं खुलने की समस्या के लिए अलग-अलग सरल उपाय जानने को मिलेंगे।
- विधि 1: DDE बॉक्स पर ध्यान न दें
- विधि 2: Excel फ़ाइल संबद्धताओं को रीसेट करें
- विधि 3: Microsoft Office की मरम्मत करें
- विधि 4: ऐड-इन्स को बंद करें
- विधि 5: हार्डवेयर ग्राफ़िक्स एक्सेलेरेशन को अक्षम करें
- विधि 6: Microsoft समर्थन से संपर्क करें
विधि 1: DDE बॉक्स पर ध्यान न दें
समय की सबसे बड़ी, और सबसे आम एक, एक्सेल फ़ाइल के पीछे का कारण समस्या नहीं खुलती है, क्योंकि आपने विकल्प का चयन किया है "डायनेमिक डेटा एक्सचेंज (DDE) का उपयोग करने वाले अन्य अनुप्रयोगों को अनदेखा करें।" DDE क्या करता है: एक बार डबल-क्लिक करने के बाद, यह प्रोग्राम को एक संदेश भेजता है। यह प्रक्रिया आगे आपके द्वारा डबल-क्लिक की गई फ़ाइल को खोलने के लिए निर्देश देती है। ध्यान न देने वाले डीडीई बॉक्स को अनचेक करने के लिए नीचे दिए गए चरणों का पालन करें।
चरण 1: एक्सेल खोलें। एक समाचार फ़ाइल खोली जाएगी। अब File Options पर जाएं।

स्टेप 2: यहां पर आपको एडवांस का ऑप्शन मिलेगा। इस विकल्प को दर्ज करें। सामान्य टैब ढूंढें, जिसमें आपको "डायनेमिक डेटा एक्सचेंज (DDE)" बॉक्स का उपयोग करने वाले अन्य एप्लिकेशन पर ध्यान न दें।

चरण 3: "डायनेमिक डेटा एक्सचेंज (डीडीई) का उपयोग करने वाले अन्य अनुप्रयोगों को अनदेखा करने से पहले बॉक्स को अनचेक करें।" किए गए परिवर्तनों को सहेजने के लिए, Ok पर क्लिक करें।
यह आवश्यक है क्योंकि यदि आप अनदेखा करना चुनते हैं, तो एक्सेल प्रत्येक DDE निर्देश को अनदेखा कर देगा जो अन्य कार्यक्रमों से भेजा गया है। इसलिए, आपने उस फ़ाइल को नहीं खोला है जिस पर आपने डबल-क्लिक किया है।
विधि 2: Excel फ़ाइल संबद्धताओं को रीसेट करें
इस बात की संभावना है कि एक्सेल फाइल एसोसिएशंस की सेटिंग्स बदल दी गई हैं; और इसलिए, आपकी एक्सेल फ़ाइल नहीं खुलेगी। इन्हें रीसेट करने का प्रयास करें और जांचें कि एक्सेल रीसेट के बाद खुलता है या नहीं। ऐसा करने के लिए नीचे दिए गए चरणों का पालन करें।
स्टेप 1: स्टार्ट बटन पर राइट क्लिक करें।
चरण 2: अब कंट्रोल पैनल प्रोग्राम्स पर जाएं डिफ़ॉल्ट प्रोग्राम्स अपने डिफॉल्ट प्रोग्राम्स को सेट करें। यहां आपके डिफ़ॉल्ट कार्यक्रमों के लिए एक खोज की जाएगी।

चरण 3: प्रदर्शित सूची में एक्सेल का पता लगाएं और उस पर क्लिक करें। अब विकल्प "इस कार्यक्रम के लिए डिफ़ॉल्ट चुनें" पर क्लिक करें। इसके बाद, सेट प्रोग्राम एसोसिएशन स्क्रीन प्रदर्शित की जाएगी।

स्टेप 4: सेलेक्ट ऑल बॉक्स को चेक करें और सेव ओके पर क्लिक करें। अब आपने एक्सेल फाइल एसोसिएशंस सेटिंग्स को सफलतापूर्वक रीसेट कर दिया है।
विधि 3: Microsoft Office की मरम्मत करें
इसलिए आपकी फ़ाइल के बजाय, शायद Microsoft Office किसी अन्य समस्या से निपट रहा है, और इसलिए यह Excel फ़ाइल को डबल क्लिक पर न खोलने के पीछे का कारण है। एक्सेल को हल करने के लिए नीचे दिए गए चरणों का पालन करें समस्या नहीं खुलेगी।
स्टेप 1: स्टार्ट बटन पर राइट क्लिक करें। अब कंट्रोल पैनल प्रोग्राम पर जाएं अनइंस्टॉल प्रोग्राम्स माइक्रोसॉफ्ट ऑफिस।

चरण 2: Microsoft Office पर क्लिक करें। अब चेंज ऑनलाइन रिपेयर रिपेयर चुनें। इसके साथ, आपके Microsoft Office की मरम्मत की जाएगी और इसके भीतर के सभी कीड़े भी समाप्त हो जाएंगे। मरम्मत की प्रक्रिया पूरी होने के बाद अपने सिस्टम को रिबूट करना न भूलें।
विधि 4: ऐड-इन्स को बंद करें
सामान्यतया, किसी भी एक्सेल फ़ाइल को खोलने के दौरान जो ऐड-इन समस्याएँ दे सकते हैं वे हैं COM ऐड-इन और एक्सेल ऐड-इन। समस्या को अक्षम, परीक्षण या समाप्त करने के लिए इन ऐड-इन को एक बार बंद करना आवश्यक है। ऐसा करने के लिए नीचे दिए गए चरणों का पालन करें।
चरण 1: एक्सेल खोलें। अब फ़ाइल विकल्प ऐड-इन पर नेविगेट करें।

चरण 2: विंडो के निचले भाग में, आपको प्रबंधित मिलेगा। ड्रॉप-डाउन विकल्प से COM ऐड-इन चुनें और गो पर टैप करें।

चरण 3: खुले हुए बॉक्स में, एक ऐड-इन साफ़ करें और ओके पर टैप करें। समस्या हल होने पर सत्यापित करने के लिए Excel को पुनरारंभ करें। यदि समस्या अभी भी बनी हुई है, तो समस्या हल होने तक विभिन्न ऐड-इन के लिए उपरोक्त चरणों का पालन करें।
विधि 5: हार्डवेयर ग्राफ़िक्स एक्सेलेरेशन को अक्षम करें
यदि आप अभी भी एक्सेल फ़ाइल का सामना नहीं कर रहे हैं तो खुलने का मुद्दा नहीं है, हार्डवेयर ग्राफिक्स त्वरण को अक्षम करने का प्रयास करें। ऐसा करने के लिए नीचे दिए गए चरणों का पालन करें।
चरण 1: एक्सेल खोलें। फ़ाइल विकल्प उन्नत प्रदर्शन पर नेविगेट करें।

स्टेप 2: यहां आपको डिसेबल हार्डवेयर ग्राफिक्स एक्सेलेरेशन विकल्प मिलेगा। इसमें पहले बॉक्स चेक करें। अब Ok पर क्लिक करें।
विधि 6: Microsoft समर्थन से संपर्क करें
यदि Microsoft आपको किसी भी तरीके से सफलता नहीं दिलाता है तो अंतिम समाधान Microsoft समर्थन से संपर्क करना है। अगर आपकी एक्सेल फाइल नहीं खुलती है तो इससे आपको कोई दुविधा नहीं होगी। वे संभवतः आपके मुद्दे को हल करेंगे और आपको इसके पीछे का कारण भी बता सकते हैं।
बोनस टिप: एन्क्रिप्टेड एक्सेल फाइल को कैसे खोलें
अब तक, हमने देखा है कि अगर आपकी एक्सेल फाइल नहीं खुल रही है तो क्या करें। हालाँकि, अगर आपकी फ़ाइल खोली जाती है, लेकिन यह एन्क्रिप्टेड रूप में है? इसमें सामग्री देखने के लिए आपको गंभीरता से इसे डिक्रिप्ट करने की आवश्यकता है! हमें इसका हल भी मिला। Excel के लिए PassFab एन्क्रिप्टेड एक्सेल फाइलों को खोलने के लिए सबसे अच्छे सॉफ्टवेयरों में से एक है। यह आपको एक्सेल को आसानी से और बिना ज्यादा स्ट्रैड के डिक्रिप्ट करने में मदद करता है। केक पर चीरी है-डिक्रिप्शन करते समय कोई डेटा हानि नहीं है! सेकंड में एन्क्रिप्टेड एक्सेल फाइल को खोलने के लिए नीचे दिए गए चरणों का पालन करें।
चरण 1: पहले डाउनलोड करें और फिर अपने सिस्टम पर एक्सेल के लिए PassFab स्थापित करें। मुख्य इंटरफ़ेस ऐड बटन प्रदर्शित करेगा।
चरण 2: "ऐड" विकल्प आपको PassFab एक्सेल पासवर्ड रिकवरी सॉफ़्टवेयर में एन्क्रिप्टेड फ़ाइल को आयात करने में मदद करेगा।

चरण 3: अब पासवर्ड रिकवरी विकल्प पर जाएं और अपने लक्ष्य रिकवरी मोड पर टैप करें।

चरण 4: कुछ समय में, एक विंडो प्रदर्शित की जाएगी जो कहती है कि फ़ाइल डिक्रिप्ट सफलतापूर्वक हो गई है। ठीक है पर टैप करें।

आपने बिना डेटा हानि के एक्सेल फाइल को सफलतापूर्वक डिक्रिप्ट किया है। बधाई हो! वैसे, आप इस वीडियो निर्देश को देख सकते हैं कि यदि आप इसमें रुचि रखते हैं तो इसका उपयोग कैसे करें।
सारांश
उपरोक्त लेख एक्सेल फ़ाइल से निपटने के लिए अलग-अलग समाधान दिखाता है मुद्दे को नहीं खोल रहा है। इसके अलावा, यह Excel के लिए PassFab का उपयोग करने के लिए चरण-वार विवरण देता है यदि आपको आसानी से एक एन्क्रिप्टेड फ़ाइल खोलने की आवश्यकता है। हमें उम्मीद है कि समाधान के लिए काम करेंगे। नीचे टिप्पणी करके अपनी बहुमूल्य प्रतिक्रिया साझा करें।