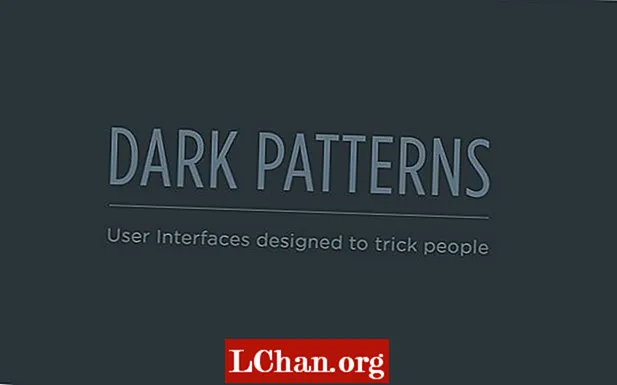विषय
- भाग 1. विंडोज 10 सिस्टम रिपेयर डिस्क क्या कर सकता है?
- भाग 2. विंडोज 10 में सिस्टम रिपेयर डिस्क कैसे बनाएं?
- भाग 3. सिस्टम रिपेयर डिस्क और रिकवरी ड्राइव के बीच अंतर
- विंडोज 10 मरम्मत डिस्क
- विंडोज 10 रिकवरी ड्राइव
- अन्य टिप्स: बूट करने योग्य विंडोज 10 पासवर्ड रीसेट डिस्क कैसे बनाएं
- निष्कर्ष
यह बहुत निराशाजनक है जब आपका विंडोज कंप्यूटर ठीक से बूट नहीं हो पाता है। हम आपको विश्वास दिलाते हैं कि आप एकमात्र ऐसे व्यक्ति नहीं हैं जिन्होंने इस समस्या का सामना किया है। हालाँकि विंडोज 10 बाजार में सबसे अच्छे ओएस में से एक है, फिर भी आप समय-समय पर कुछ मुद्दों का सामना कर सकते हैं।
लेकिन अगर आप ए विंडोज 10 सिस्टम रिपेयर डिस्क, यह आपकी सभी समस्याओं से छुटकारा दिला सकता है। जैसा कि नाम कहता है, यह सिस्टम को ठीक करने के लिए डिज़ाइन किया गया है। यदि आप सिस्टम की मरम्मत डिस्क के बारे में अधिक जानना चाहते हैं, तो नीचे दिए गए लेख को पढ़ें।
- भाग 1. विंडोज 10 सिस्टम रिपेयर डिस्क क्या कर सकता है?
- भाग 2. विंडोज 10 में सिस्टम रिपेयर डिस्क कैसे बनाएं?
- भाग 3. सिस्टम रिपेयर डिस्क और रिकवरी ड्राइव के बीच अंतर
- अन्य टिप्स: बूट करने योग्य विंडोज 10 पासवर्ड रीसेट डिस्क कैसे बनाएं
भाग 1. विंडोज 10 सिस्टम रिपेयर डिस्क क्या कर सकता है?
विंडोज सिस्टम रिपेयर डिस्क को विंडोज 7 के लॉन्च के साथ पेश किया गया था। यह माइक्रोसॉफ्ट के उपयोगकर्ताओं को सिस्टम के मुद्दों से छुटकारा पाने का एक तरीका है। यह डिस्क समस्या निवारण तत्वों के साथ आती है और यहां तक कि सिस्टम को एक बैकअप से पुनर्स्थापित करने के लिए है, जिसे पहले से बनाया जाना है।
भाग 2. विंडोज 10 में सिस्टम रिपेयर डिस्क कैसे बनाएं?
इन दिनों सभी उपयोगकर्ता सिस्टम की मरम्मत डिस्क विंडोज 10 के बारे में जानते हैं। यह सिस्टम को ठीक करने और सिस्टम को पुनर्स्थापित करने का सबसे कुशल तरीका है।
हालाँकि, ऐसे 3 पार्टी कार्यक्रम उपलब्ध हैं जो आपको सिस्टम रिपेयर डिस्क विंडोज 10 बनाने में मदद कर सकते हैं; लेकिन आपको अंतर्निहित उपकरणों का उपयोग करने के डिफ़ॉल्ट तरीके के बारे में भी पता होना चाहिए।
चरण 1: विंडोज 10 पर चलने वाले कंप्यूटर में एक सीडी / डीवीडी डालें।
चरण 2: फिर, 'नियंत्रण कक्ष' पर जाएँ और 'बैकअप और पुनर्स्थापना' पर क्लिक करें।
चरण 3: a सिस्टम सुधार डिस्क बनाएँ ’पर क्लिक करें।

चरण 4: अब, आपको सम्मिलित खाली डिस्क को चुनना होगा और ’क्रिएट डिस्क’ पर क्लिक करना होगा। बस प्रतीक्षा करें, जबकि विंडोज सम्मिलित डिस्क पर सिस्टम मरम्मत डिस्क को जलाता है। प्रक्रिया समाप्त होने के बाद, आपको सूचित किया जाएगा।
भाग 3. सिस्टम रिपेयर डिस्क और रिकवरी ड्राइव के बीच अंतर
विंडोज 10 की मरम्मत डिस्क और विंडोज 10 रिकवरी ड्राइव के बीच एक बड़ा अंतर है। सबसे महत्वपूर्ण बात, उनका एक अलग उद्देश्य है। इसलिए, यदि आपने सिस्टम रिपेयर डिस्क के बजाय रिकवरी ड्राइव बनाया है, तो आपको समस्याओं का सामना करना पड़ सकता है। तो, आइए हम दोनों के बीच के अंतर को जानें।
विंडोज 10 मरम्मत डिस्क
सिस्टम रिपेयर डिस्क को सबसे पहले विंडोज 7 के साथ पेश किया गया था। काफी सरल है, यह एक बूट करने योग्य सीडी / डीवीडी है जिसमें विंडोज ओएस के लिए सभी समस्या निवारण उपकरण हैं।
यदि आपके कंप्यूटर को ठीक से बूट करने में समस्या आ रही है तो इस डिस्क का उपयोग किया जा सकता है। यह डिस्क उपयोगकर्ता को सिस्टम छवि से विंडोज सिस्टम को पुनर्स्थापित करने की भी अनुमति देगा, जो पहले बनाया गया था। यह आपके कंप्यूटर को किसी भी दिखने वाली समस्या से ठीक करने का एक उपकरण है।
विंडोज 10 रिकवरी ड्राइव
रिकवरी ड्राइव को विंडोज 8 के साथ पेश किया गया था। यह आपको बूट करने योग्य यूएसबी ड्राइव बनाने में सक्षम करता है जिसमें मरम्मत डिस्क के समान समस्या निवारण तत्व होते हैं। इसके अतिरिक्त, रिकवरी ड्राइव आपको सिस्टम को फ़ैक्टरी डिफ़ॉल्ट स्थिति में वापस लाने की अनुमति देगा।
अन्य टिप्स: बूट करने योग्य विंडोज 10 पासवर्ड रीसेट डिस्क कैसे बनाएं
इस भाग में, हम विंडोज 10 के लिए बूट करने योग्य पासवर्ड रीसेट डिस्क बनाना सीखेंगे। यह बहुत ही सरल प्रक्रिया है, लेकिन इसके लिए पेशेवर सॉफ्टवेयर के उपयोग की आवश्यकता होती है। एक साधारण इंटरनेट खोज कई संभावित कार्यक्रमों को प्रकट करेगी, लेकिन हम PassFab 4WinKey की सिफारिश कर रहे हैं। हमने कुछ विकल्पों पर विचार किया है, लेकिन हमने PassFab 4WinKey को इस कार्य के लिए सबसे उपयुक्त माना। यह विंडोज 10 के लिए बूट करने योग्य पासवर्ड रीसेट बनाने का सबसे तेज़ और सबसे प्रभावी तरीका है।
जैसा कि हमने कहा है, कदम बहुत सरल हैं। उन्हें बाहर की जाँच करें।
01 प्रोग्राम को कंप्यूटर पर डाउनलोड और इंस्टॉल करें और फिर चलाएं। इंटरफ़ेस पर, बूट मीडिया के रूप में यूएसबी चुनें।

02 फिर USB ड्राइव कनेक्ट करें। ड्राइव को स्वरूपित किया जाएगा और सभी सामग्री गायब हो जाएगी। "अगला" पर क्लिक करें और जारी रखें।

03 अब, आपको बस कुछ सेकंड इंतजार करना होगा। कार्यक्रम तुरंत बूट करने योग्य डिस्क को जलाना शुरू कर देगा।

निष्कर्ष
इसलिए, विंडोज 10 पर मरम्मत डिस्क और रिकवरी ड्राइव के बीच एक महत्वपूर्ण अंतर है। यदि आपको कोई भ्रम है, तो लेख पढ़ें। हमने इसे साफ कर दिया है। एक सिस्टम रिपेयर डिस्क बहुत उपयोगी है, और आप विंडोज 10 पर बिल्ट-इन टूल्स का उपयोग करके आसानी से बना सकते हैं। लेख में यह प्रक्रिया विस्तृत है। इसकी जांच - पड़ताल करें। लेकिन अगर आप बूट करने योग्य पासवर्ड रीसेट डिस्क बनाना चाहते हैं, तो PassFab 4WinKey सबसे अच्छा और सबसे तेज़ विकल्प है।