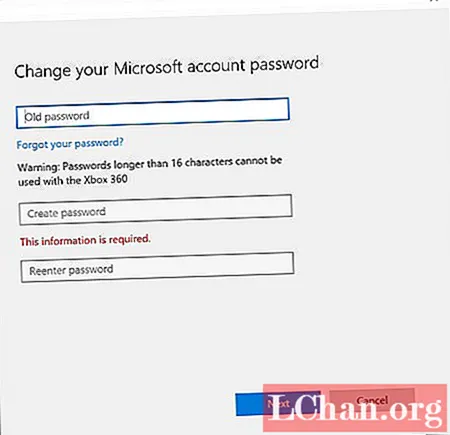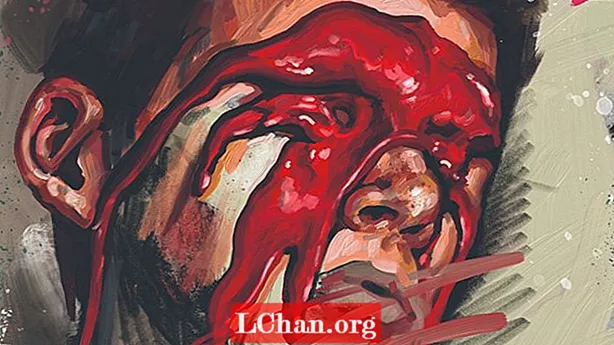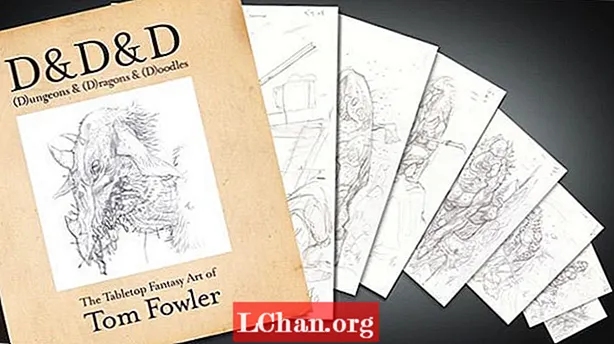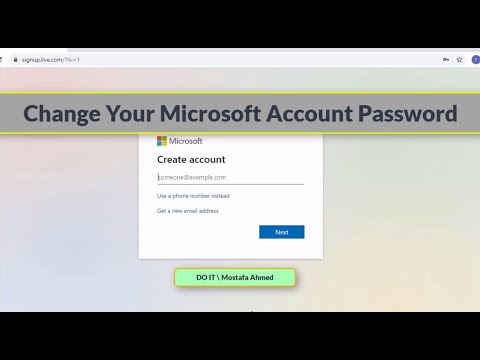
विषय
- भाग 1. Microsoft खाता पासवर्ड बदलने का आसान तरीका जब आप कंप्यूटर से बाहर निकल गए
- भाग 2. Microsoft खाता पासवर्ड बदलने के लिए नि: शुल्क तरीके जब आप कंप्यूटर तक पहुंच सकते हैं
- 1. उपयोगकर्ता खाता सेटिंग्स का उपयोग करना
- 2. Microsoft खाता पासवर्ड ऑनलाइन बदलें
- भाग 3: Microsoft खाता पासवर्ड के बारे में अक्सर पूछे जाने वाले प्रश्न
- अंतिम शब्द
-एक Microsoft समुदाय से
दरअसल, पॉल ने जो पारंपरिक तरीका बताया है, वह कभी-कभी आपको Microsoft खाता पासवर्ड बदलने की अनुमति नहीं दे सकता है। शायद, आप अपने खाते को किसी नए उपकरण या स्थान से एक्सेस कर रहे होंगे जिसने Microsoft खाता पासवर्ड बदलने की आपकी कार्रवाई रोक दी हो। लेकिन झल्लाहट नहीं! नीचे दो परिदृश्य हैं।
- भाग 1. जब आप कंप्यूटर से बाहर निकले तो Microsoft खाता पासवर्ड बदलने का आसान तरीका
- भाग 2. Microsoft खाता पासवर्ड बदलने के लिए नि: शुल्क तरीके जब आप कंप्यूटर तक पहुंच सकते हैं
- भाग 3. Microsoft खाता पासवर्ड के बारे में अक्सर पूछे जाने वाले प्रश्न
भाग 1. Microsoft खाता पासवर्ड बदलने का आसान तरीका जब आप कंप्यूटर से बाहर निकल गए
जब आप अपने विंडोज कंप्यूटर पर अपने Microsoft खाते से लॉक हो जाते हैं, तो Microsoft खाता पासवर्ड को बदलने का एकमात्र तरीका PassFab 4WinKey जैसे एक अत्यंत शक्तिशाली उपकरण की मदद लेना है।यह सब एक पासवर्ड रिकवरी टूल की सहायता से, आप किसी भी प्रकार के लॉगिन पासवर्ड को रीसेट या निकालने के लिए सशक्त नहीं हैं, यह Microsoft खाता या व्यवस्थापक खाता हो। इसके अलावा, आप आसानी से Microsoft खाते के पासवर्ड को अपने Microsoft खाते में लॉग इन किए बिना भी बदल सकते हैं। कैसे? खैर, यहां पासफॉब 4WinKey का उपयोग करके अपने Microsoft खाते के पासवर्ड को बदलने के बारे में विस्तृत ट्यूटोरियल दिया गया है।
चरण 1: डाउनलोड करें और इसे अपने पीसी या मैक पर स्थापित करें। इस बीच, बूट करने योग्य मीडिया में इसे जलाने के लिए अपने पीसी में एक खाली "यूएसबी" फ्लैश ड्राइव में प्लग करें। प्रोग्राम लॉन्च करें और "USB फ्लैश ड्राइव" विकल्प चुनें। बाद में "बर्न" टैप करें। एक बार प्रक्रिया पूरी हो जाने के बाद, बूट करने योग्य USB ड्राइव को बाहर कर दें।

चरण 2: अब, बंद कंप्यूटर में बूट करने योग्य यूएसबी में प्लग करें और इसे रिबूट करें। कृपया "बूट मेनू" स्क्रीन लॉन्च करने के लिए पहले बूट स्क्रीन के दौरान "Esc" या "F12" बटन दबाएं। फिर, "रिमूवेबल डिवाइसेस" सेक्शन के तहत "USB ड्राइव" को 1 बूट मीडिया के रूप में सेट करने के लिए चुनें।

चरण 3: PassFab 4WinKey अब लॉन्च होगा। वांछित ऑपरेशन के लिए ऑप्ट, यानी "अपना पासवर्ड रीसेट करें" और "अगला" बटन दबाएं।

चरण 4: अगला, संबंधित Microsoft खाते को चिह्नित करें और फिर आप "अगला" के बाद "नया पासवर्ड" फ़ील्ड का उपयोग करके एक नया पासवर्ड सेट कर सकते हैं। कुछ ही समय में, Microsoft खाता पासवर्ड बदल जाता है।

यहां एक वीडियो ट्यूटोरियल है जो आपको Microsoft पासवर्ड रीसेट करने के तरीके को समझने में मदद करता है:
Also Read: प्रशासक पासवर्ड रीसेट करने के 3 तरीकेभाग 2. Microsoft खाता पासवर्ड बदलने के लिए नि: शुल्क तरीके जब आप कंप्यूटर तक पहुंच सकते हैं
1. उपयोगकर्ता खाता सेटिंग्स का उपयोग करना
Microsoft खाता पासवर्ड बदलने का एक और तरीका है जब आप Windows 10 उपयोगकर्ता खाते अनुभाग का उपयोग करके अपने कंप्यूटर तक पहुँच सकते हैं। यहां आपको क्या करना है
चरण 1: अपने कीबोर्ड पर कुंजी संयोजन "विंडोज + I" को दबाकर सेटिंग्स लॉन्च करें। फिर, प्रदर्शित स्क्रीन से "खाता" विकल्प चुनें।

चरण 2: अब, "साइन इन ऑप्शन" पर जाएं और "पासवर्ड" सेक्शन के तहत उपलब्ध "चेंज" बटन पर हिट करें। आपको अपने कार्यों की पुष्टि करने के लिए अपना वर्तमान पासवर्ड पुनः दर्ज करने की आवश्यकता हो सकती है।
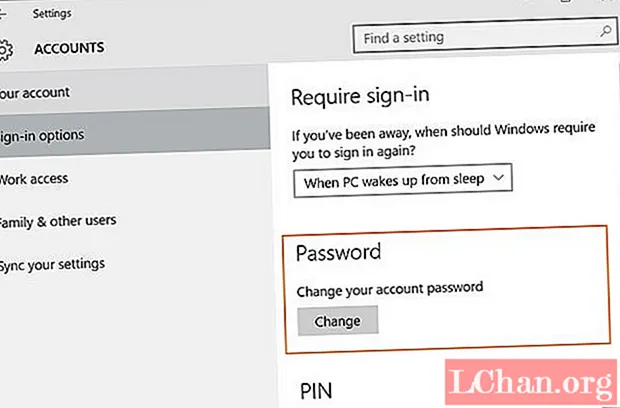
चरण 3: निम्न स्क्रीन से, आप अपना Microsoft खाता पासवर्ड बदल पाएंगे। बस, पुराना पासवर्ड डालें और फिर अपनी इच्छा के अनुसार नया पासवर्ड डालें। इसकी पुष्टि करें और आप सभी क्रमबद्ध हैं।
2. Microsoft खाता पासवर्ड ऑनलाइन बदलें
बस उपरोक्त विधि आपकी आवश्यकताओं को पूरा करने में सक्षम नहीं होने की स्थिति में, यह सुनिश्चित करने में आपकी मदद करेगी। यहां पर अपने Microsoft खाते के पासवर्ड को ऑनलाइन बदलने का तरीका बताया गया है लेकिन पहले, सुनिश्चित करें कि आगे बढ़ने से पहले आपके पास एक सक्रिय इंटरनेट कनेक्शन हो।
चरण 1: https://login.live.com/ पर जाएं और अपने Microsoft खाता ईमेल में पंच करें जिसके बाद "एंटर" करें।
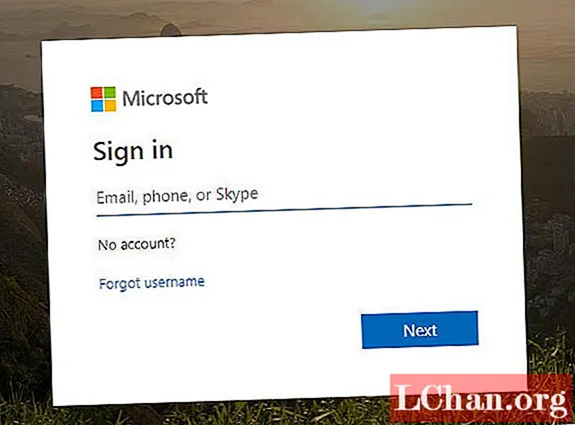
फिर, नीचे दिए गए "मेरा पासवर्ड भूल गए" लिंक को धक्का दें और दिखाई देने वाली स्क्रीन पर "अगला" दबाएं क्योंकि आप देखेंगे कि Microsoft खाता उपयोगकर्ता नाम पहले से ही भरा हुआ है।

अब, आपको पुनर्प्राप्ति विकल्प चुनने की आवश्यकता है। पुनर्प्राप्ति ईमेल पते का चयन करें और सुरक्षा कोड प्राप्त करने के लिए इसे संबंधित क्षेत्र में पुनः दर्ज करें। बाद में "कोड भेजें" पर हिट करें।

इसके बाद, आपको संबंधित पुनर्प्राप्ति ईमेल पते पर साइन इन करके और Microsoft खाता पासवर्ड रीसेट इंटरफ़ेस पर पेस्ट करके सुरक्षा कोड प्राप्त करना होगा। एक बार माध्यम से, "अगला" पर टैप करें।

अंत में, आपको एक नई स्क्रीन पर पुनः निर्देशित किया जाएगा, जहां आपको अपने Microsoft खाते के लिए एक नए पासवर्ड में पंच करने की आवश्यकता है। अपने कार्यों की पुष्टि करें और आप कर चुके हैं।
भाग 3: Microsoft खाता पासवर्ड के बारे में अक्सर पूछे जाने वाले प्रश्न
Q1: मेरा Microsoft खाता पासवर्ड क्या है?
Microsoft खाता पासवर्ड आपके Microsoft खाते को बनाते समय दर्ज की गई संख्याओं और वर्णों की एक स्ट्रिंग है, और आप इसका उपयोग Microsoft, Skype, Hotmail और Outlook में लॉग इन करने के लिए कर सकते हैं।
Q2: पासवर्ड भूल जाने पर मैं किस ईमेल और पासवर्ड का उपयोग कर सकता हूं?
जब आप अपना Microsoft खाता पासवर्ड भूल गए तो पुनर्प्राप्त करने के लिए कोई डिफ़ॉल्ट ईमेल या पासवर्ड नहीं है। यदि आप अपना खाता वापस चाहते हैं, तो आपको अपने Microsoft खाते से संबंधित ईमेल पते या फ़ोन नंबर का उपयोग करके अपना पासवर्ड रीसेट करना चाहिए।
Q3: मुझे अपना Microsoft खाता नाम और पासवर्ड कैसे पता चलेगा?
आप इस Microsoft वेबपेज पर अपना Microsoft खाता नाम और पासवर्ड पा सकते हैं, फिर सुरक्षा कोड प्राप्त करने के लिए अपने ईमेल पते या फोन नंबर का उपयोग कर सकते हैं और आप जाने के लिए अच्छे हैं।
अंतिम शब्द
Microsoft खाते के पासवर्ड को बदलने के बारे में ऐसी वर्गीकृत जानकारी के साथ, अब हम मानते हैं कि आपने अपने Microsoft खाते के पासवर्ड को सफलतापूर्वक बदल दिया है। हमें उम्मीद है कि आपको हमारी पोस्ट पसंद आएगी और अगर आप नीचे दिए गए टिप्पणियों में अपनी प्रतिक्रिया देना चाहते हैं, तो उसकी सराहना करेंगे।