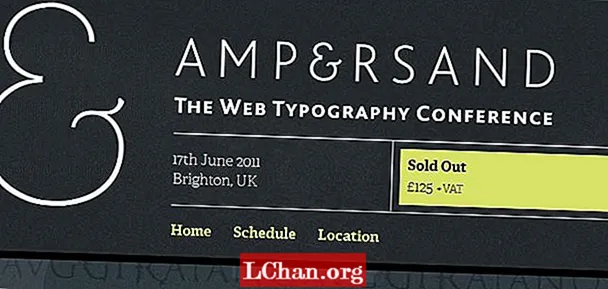विषय
- भाग 1: टीपीएम क्या है (विश्वसनीय प्लेटफॉर्म मॉड्यूल)
- भाग 2: टीपीएम के बिना बिटकॉइन कैसे सक्षम करें
- चरण 1: टीपीएम के बिना बिटकॉइन को सक्षम करने के लिए समूह नीति में सेटिंग्स कॉन्फ़िगर करें
- चरण 2. प्रभावी होने के लिए समूह नीति परिवर्तन लागू करें
- चरण 3. कंप्यूटर पर बिटलॉकर सेट करें
- सारांश
Bitlocker मूल रूप से एक ड्राइव एन्क्रिप्शन टूल है जो आपको किसी भी सिस्टम या फ़र्मवेयर के अनधिकृत एक्सेस के विरुद्ध अपनी ड्राइव को सुरक्षित रखने की अनुमति देता है। आम तौर पर, आपको Bitlocker ड्राइव एन्क्रिप्शन को निष्पादित करने के लिए TPM के साथ एक कंप्यूटर सिस्टम की आवश्यकता होती है। यदि आप इसे टीपीएम के बिना खोलने का प्रयास करते हैं, तो आपका कंप्यूटर सिस्टम आपको बताएगा कि व्यवस्थापक को सिस्टम नीति विकल्प सेट करने की आवश्यकता है। इस लेख में, हम चर्चा करेंगे कि कैसे एक संगत TPM के बिना Bitlocker की अनुमति दें विंडोज 10 में।

- भाग 1: टीपीएम क्या है?
- भाग 2: टीपीएम के बिना बिटलॉकर को कैसे सक्षम करें
भाग 1: टीपीएम क्या है (विश्वसनीय प्लेटफॉर्म मॉड्यूल)
विधियों की ओर जाने से पहले, आइए जानें कि TPM वास्तव में क्या है। टीपीएम, या विश्वसनीय प्लेटफ़ॉर्म मॉड्यूल, आपके कंप्यूटर के मदरबोर्ड पर एक माइक्रोचिप है जो बिटकॉइन एन्क्रिप्शन कुंजी को उत्पन्न और संग्रहीत करता है। जब आप स्टार्ट-अप के दौरान अपने विंडोज पर लॉग इन करते हैं, तो यह स्वतः ही एन्क्रिप्टेड ड्राइव को अनलॉक कर देता है। यदि कोई आपके पीसी के साथ छेड़छाड़ करने या ड्राइव को हटाने की कोशिश करता है, तो यह टीपीएम कुंजी के बिना डिक्रिप्ट नहीं करेगा। इसी तरह, टीपीएम कुंजी काम नहीं करेगी अगर इसे दूसरे कंप्यूटर पर भी ले जाया जाए।
कुछ कंप्यूटर इन-बिल्ट टीपीएम माइक्रोचिप के साथ आते हैं, जबकि अन्य को बाद में जोड़ने की आवश्यकता होती है। हालाँकि, यदि आपका कंप्यूटर एक का समर्थन नहीं करता है, तो आपको एक संगत TPM के बिना Bitlocker को सक्षम करने की आवश्यकता होगी। हालांकि यह कम सुरक्षित है, फिर भी यह कुछ भी नहीं से बेहतर है।
भाग 2: टीपीएम के बिना बिटकॉइन कैसे सक्षम करें
आदर्श रूप से, यह अनुशंसा की जाती है कि आप अपने कंप्यूटर सिस्टम में TPM चिप स्थापित करें और Bitlocker का उपयोग करें। हालाँकि, यदि आप ऐसा करने में असमर्थ हैं, तो चिंता न करें। वहाँ एक तरीका है कि आप एक संगत TPM के बिना Bitlocker को सक्षम करने का प्रयास कर सकते हैं। ऐसा करने के लिए, आपको Bitlocker में डिफ़ॉल्ट सेटिंग्स को फिर से कॉन्फ़िगर करना होगा। इस तरह, आप एन्क्रिप्शन कुंजियों को एक अलग हटाने योग्य डिवाइस पर संग्रहीत कर सकते हैं जिसे हर बार आपके कंप्यूटर को बूट करने की आवश्यकता होती है। आप इसे तीन आसान चरणों में कर सकते हैं:
- चरण 1: टीपीएम के बिना बिटकॉइन को सक्षम करने के लिए समूह नीति में सेटिंग्स कॉन्फ़िगर करें।
- चरण 2: प्रभावी होने के लिए समूह नीति परिवर्तन लागू करें।
- चरण 3: कंप्यूटर पर बिटलॉकर सेट करें।
नोट: ऐसा करने से पहले अपने BIOS को नवीनतम संस्करण में अपडेट करना सुनिश्चित करें। एन्क्रिप्शन प्रक्रिया को पूरा करने में आपके Bitlocker को समय लग सकता है। समय अवधि ड्राइव के आकार और डेटा की मात्रा पर निर्भर करेगी।
चरण 1: टीपीएम के बिना बिटकॉइन को सक्षम करने के लिए समूह नीति में सेटिंग्स कॉन्फ़िगर करें
पहले चरण में, हम बिटकॉइलर को एक संगत टीपीएम के बिना सक्षम करने के लिए समूह नीति सेटिंग को कॉन्फ़िगर करेंगे। ऐसा करने के लिए, आपको यह करना होगा:
1. अपने कंप्यूटर स्क्रीन के निचले-बाएँ कोने पर स्थित विंडोज आइकन पर क्लिक करें। इससे स्टार्ट मेनू खुल जाएगा।
2. सर्च बार में, gpedit.msc टाइप करें और एंटर दबाएं।
3. इसे खोलने के लिए खोज परिणामों से समूह नीति ऑब्जेक्ट संपादक का चयन करें।
4. बाएं फलक से, कंप्यूटर कॉन्फ़िगरेशन का पता लगाएं। इसके तहत, इसका विस्तार करने के लिए प्रशासनिक टेम्पलेट पर डबल-क्लिक करें। प्रशासनिक टेम्पलेट के तहत सबफ़ोल्डर दिखाई देंगे।

5. अब, विंडोज कंपोनेंट्स पर डबल क्लिक करें।
6. वहां से, Bitlocker Drive Encryption चुनें।

7. अब, ऑपरेटिंग सिस्टम ड्राइव पर क्लिक करें। सेटिंग्स की एक सूची आपके दाहिने फलक पर दिखाई देगी।
8. वहाँ से, स्टार्ट-अप पर अतिरिक्त प्रमाणीकरण की आवश्यकता पर डबल-क्लिक करें। एक विंडो बॉक्स दिखाई देगा।
9. चूंकि "स्टार्ट-अप में अतिरिक्त प्रमाणीकरण की आवश्यकता है" की डिफ़ॉल्ट सेटिंग्स कॉन्फ़िगर नहीं की गई हैं, इसलिए हमें उन्हें सक्षम करने की आवश्यकता है। ऐसा करने के लिए, बस Enable पर क्लिक करें। बाकी विकल्प अपने आप सक्षम हो जाएंगे। अब, बस ओके दबाएं और ग्रुप पॉलिसी ऑब्जेक्ट एडिटर को बंद करें।
चरण 2. प्रभावी होने के लिए समूह नीति परिवर्तन लागू करें
उसके बाद, हमें gpupdate.exe / Force कमांड के माध्यम से समूह नीति परिवर्तन लागू करने की आवश्यकता है। ऐसा करने के लिए, आपको यह करना होगा:
1. प्रारंभ बटन से खोज बॉक्स में सीएमडी टाइप करें, कमांड प्रॉम्प्ट पर राइट क्लिक करें और व्यवस्थापक के रूप में रन चुनें।
2. खोज बार में gpupdate.exe / बल टाइप करें और Enter दबाएँ। इस प्रक्रिया में कुछ मिनट लग सकते हैं। एक बार जब यह पूरा हो जाता है, तो समूह नीति परिवर्तन लागू कर दिए जाएंगे।
चरण 3. कंप्यूटर पर बिटलॉकर सेट करें
अंत में, आपको बिटकॉकर ड्राइव एन्क्रिप्शन को हटाने योग्य स्टोरेज ड्राइव या यूएसबी फ्लैश ड्राइव के साथ सक्षम करना होगा। ऐसा करने के लिए, आपको यह करना होगा:
1. स्टार्ट मेनू खोलने के लिए अपने कीबोर्ड से विंडोज की दबाएं। सर्च बार में कंट्रोल पैनल टाइप करें और एंटर दबाएं।
2. यहां से सिस्टम एंड सिक्योरिटी को सेलेक्ट करें और Bitlocker Drive Encryption पर क्लिक करें।
3. Bitlocker को ड्राइव के लिए सक्षम करने के लिए, Bitlocker चालू करें पर क्लिक करें।

4. Bitlocker स्टार्ट-अप के लिए स्टार्ट-अप वरीयता पृष्ठ दिखाई देगा। Bitlocker के लिए अपने ड्राइव को तैयार करने के लिए ऑन-स्क्रीन निर्देश का पालन करें।
5. उसके बाद, यह आपसे पूछेगा कि आप स्टार्ट-अप के दौरान अपनी ड्राइव को कैसे अनलॉक करना चाहते हैं। आप या तो एक पासवर्ड दर्ज करें या एक यूएसबी फ्लैश ड्राइव सम्मिलित कर सकते हैं। यदि आप पूर्व चुनते हैं, तो आपको अपना कंप्यूटर शुरू करने पर हर बार एक पासवर्ड दर्ज करना होगा। हालाँकि, बाद वाले के साथ, आपको अपनी फ़ाइलों तक पहुँचने के लिए अपने पीसी बूट्स को हर बार यूएसबी ड्राइव डालने की आवश्यकता होगी।
6. एक पासवर्ड दर्ज करें का चयन करें और एक स्टार्ट-अप पासवर्ड सेट करें।
7. उसके बाद, Bitlocker आपसे रिकवरी की बनाने के लिए कहेगा। USB फ्लैश ड्राइव में सेव का चयन करें।

8. अब, Bitlocker ड्राइवर एन्क्रिप्शन को सक्षम करने के लिए ऑन-स्क्रीन निर्देशों का पालन करें।
सारांश
आमतौर पर, Bitlocker को एक संगत विश्वसनीय प्लेटफॉर्म मॉड्यूल (TPM) के साथ एक कंप्यूटर सिस्टम की आवश्यकता होती है। हालांकि, कुछ मामलों में, आपको संगत टीपीएम के बिना बिटलॉकर की अनुमति देने की आवश्यकता हो सकती है। यही कारण है कि यह आलेख आपको अपने विंडोज 10 में संगत TPM के बिना Bitlocker को अनुमति / सक्षम करने के बारे में एक कदम-दर-चरण प्रदान करता है। यदि आप अपना विंडोज पासवर्ड भूल जाते हैं, तो आप आसानी से PassFab 4WinKey के माध्यम से अपना विंडोज पासवर्ड पुनर्प्राप्त कर सकते हैं। और उस के साथ, मैं आप सभी को एक विदाई और एक अच्छी किस्मत बोली!